Creating a Letter/Label Template
From Optisoft
Once you have selected your Merge Fields in the Template Maintenance screen, click Template Editor and you will be taken to the built in Word Processor within Optisoft.NET.
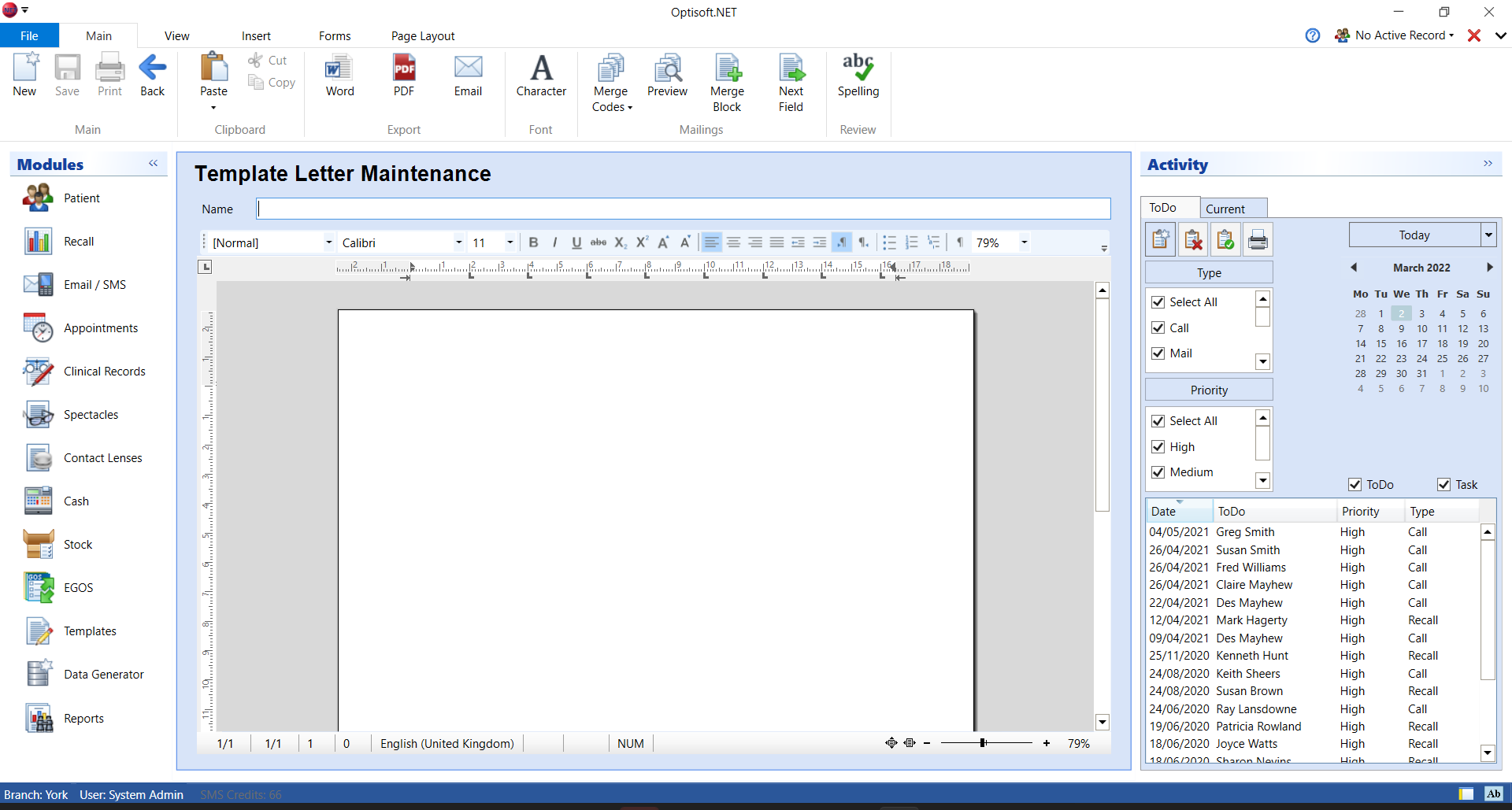
Creating a Template
In order to create a Letter/Label Template, in its simplest form, follow the below procedure:
- Give your Template a Name.
- Design your Template as necessary. To add merge codes to your template, use the Merge Codes button in the toolbar.
- Click Save and Back, or use the Auto Save feature.
Word Processor Options
The built in Word Processor has all the standard options such as Copy and Paste available. In addition, it also has an array of useful features as described below:
- Editor
- Toolbar - Editing tools such as Font, Font Size, Alignment and Insert Picture can all be found within the Toolbar
- Main Tab
- Word - Exports the document into a MS Word file.
- PDF - Exports the document into a PDF file.
- Email - Attaches the document to an Eamil.
- Character - Changes the Font, Font Size, Font Colour and other attributes associated with the selected Font.
- Merge Codes - Drop down button that lists all the Merge Fields selected in the Template Maintenance screen. The user should position the caret in the Template first before selecting a Merge Code.
- Preview - Will merge any Merge Codes currently in the Template so the user can see an example of what their Template will look like when printed out.
- Merge Block - Creates a block of text mainly, used when merging multiple patient records into one document.
- Next Field - For use in conjunction with the Merge Block option. Moves the merging onto the next patient record.
- Spelling - Built in spell checker.
- View Tab
- Ruler - Turns both the Horizontal and Vertical Rulers on or off.
- Page - Zooms the current Template in/out so that the whole Page fits on the screen.
- 100% Zoom - Sets the Zoom control to 100%.
- Page Width - Zooms the current Template in/out so that the width of the Page fits on the screen.
- Insert
- Page Break - Enters a Page Break into the current Template
- Header - Enabled the Header section of the Template.
- Footer - Enabled the Footer section of the Template.
- Page Numbers - Adds standard Page Numbers to the current Template. Footer is required to be Enabled first.
- Page Numbers (Roman) - Adds Page Numbers, in Roman numerals, to the current Template. Footer is required to be Enabled first.
- Table - Drop Down button that adds a Table to the current Template at the position of the caret. Includes a Custom Table option.
- Text Frame - Adds a Text Frame to the current Template at the position of the caret.
- Picture - Adds the selected Picture file to the current Template at the position of the caret.
- Hyperlink - Adds a Hyperlink to the current Template at the position of the caret.
- Date and Time - Adds a Date & Time merge field to the current Template at the position of the caret. Numerous formatting options are available.
- Page Layout
- Orientation - Changes the current Template to Portrait or Landscape layout.
- Page Size - Allows the user to change the size of the current Template. Fixed or custom sizes are available.
- Indent - Indents the caret to the next Tab position in the Template. Drop down option Un-indents.
- Line Spacing - Controls that allows the use to adjust the Line Spacing.
- Page Format - Gives options to adjust the margins of the current Template.
- Paragraph - Gives a list of formatting options to the current Template.
- List - Gives a selection of options for the format of a List within the current Template.