Difference between revisions of "Assigning a Recall"
From Optisoft
| (7 intermediate revisions by the same user not shown) | |||
| Line 1: | Line 1: | ||
__TOC__ | __TOC__ | ||
| − | + | ==Assigning a Patient Recall== | |
| − | + | ||
| − | == | + | |
In order to add a Recall to a Record, follow the below instruction. | In order to add a Recall to a Record, follow the below instruction. | ||
| − | <center>[[image: | + | <center>[[image:PatientsRecall2022.png|border|900px|Patients Recall]]</center> |
*You will first need to find a patient record. | *You will first need to find a patient record. | ||
| − | *Select Add | + | *Select Add New Recall from the Recall tab located at the bottom of the Record screen. |
| − | *You will now be able to enter the Start Date and select the necessary Recall Categories from the | + | *You will now be able to enter the Start Date and select the necessary Recall Type and Category. Please note that only 1 Recall Category per Type can be assigned to a Patient Record at any one time. Previously assigned Types and Categories will not appear in the drop down lists until they have been removed from the Patient Record. |
| − | *Click on Save and then Back when finished. | + | *Click on Save and then Back when finished, or use the Auto Save feature. |
==Patient Preferences== | ==Patient Preferences== | ||
Optisoft.Net allows you to specify how each individual Patient would prefer to be contacted. | Optisoft.Net allows you to specify how each individual Patient would prefer to be contacted. | ||
| − | <center>[[image: | + | <center>[[image:NewPreferences.jpg|border|300px|Patients Preferences]]</center> |
| − | *From the available list simply select the necessary Method and use the Up & Down buttons to change | + | *From the available list simply select the necessary Method and use the Up & Down buttons to change its position. |
*The Method at the top of the list will be how to Recall Module will contact the patient should your recall category cater for it. | *The Method at the top of the list will be how to Recall Module will contact the patient should your recall category cater for it. | ||
*If a Method is greyed out, this means that the Patient Record is missing the necessary details in order to use that Method i.e. No email address etc. | *If a Method is greyed out, this means that the Patient Record is missing the necessary details in order to use that Method i.e. No email address etc. | ||
| + | |||
[[Patients|Back]] | [[Patients|Back]] | ||
[[Optisoft.NET Help|Home]] | [[Optisoft.NET Help|Home]] | ||
Latest revision as of 14:41, 10 March 2022
Assigning a Patient Recall
In order to add a Recall to a Record, follow the below instruction.
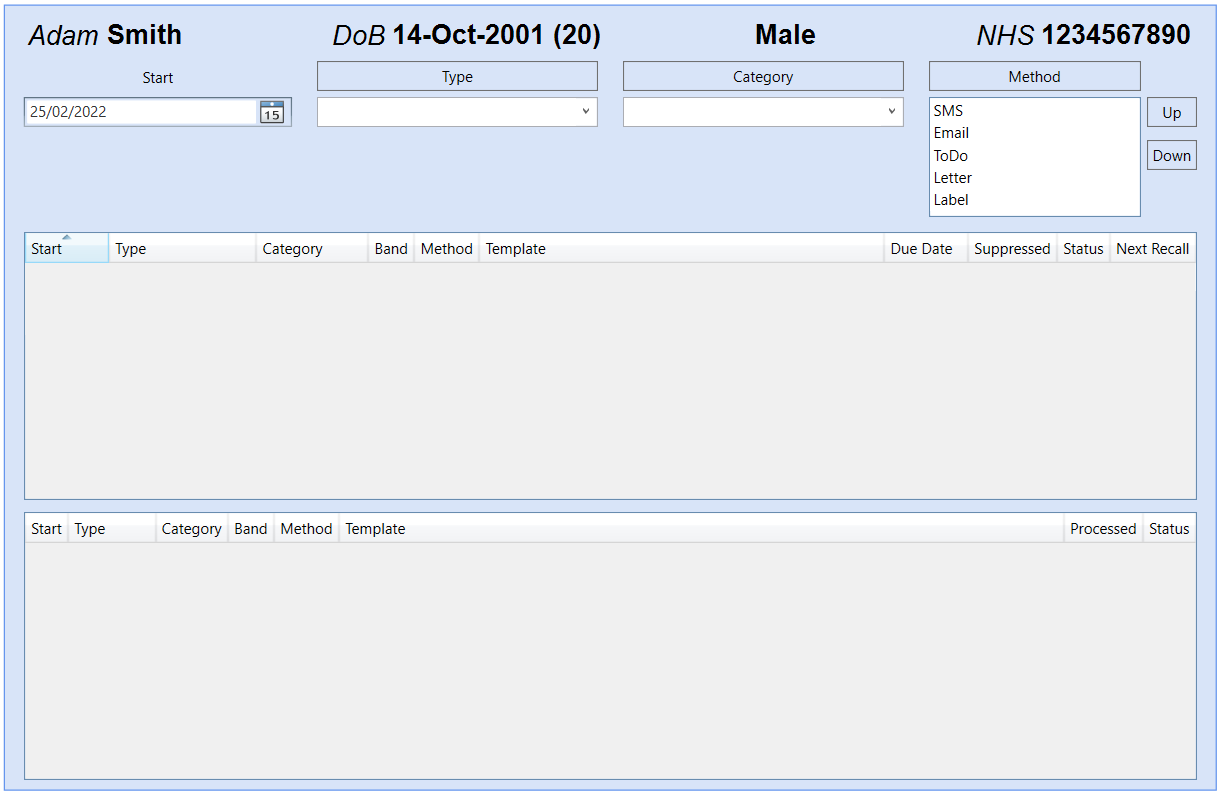
- You will first need to find a patient record.
- Select Add New Recall from the Recall tab located at the bottom of the Record screen.
- You will now be able to enter the Start Date and select the necessary Recall Type and Category. Please note that only 1 Recall Category per Type can be assigned to a Patient Record at any one time. Previously assigned Types and Categories will not appear in the drop down lists until they have been removed from the Patient Record.
- Click on Save and then Back when finished, or use the Auto Save feature.
Patient Preferences
Optisoft.Net allows you to specify how each individual Patient would prefer to be contacted.
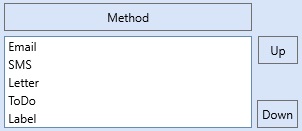
- From the available list simply select the necessary Method and use the Up & Down buttons to change its position.
- The Method at the top of the list will be how to Recall Module will contact the patient should your recall category cater for it.
- If a Method is greyed out, this means that the Patient Record is missing the necessary details in order to use that Method i.e. No email address etc.