Difference between revisions of "Using Recall Enclosures"
From Optisoft
| (One intermediate revision by the same user not shown) | |||
| Line 3: | Line 3: | ||
In order to active or deactivate Recall Enclosures, follow the below instruction. | In order to active or deactivate Recall Enclosures, follow the below instruction. | ||
| − | + | <center>[[image:RecallEnclosuresTab2022.png|border|1020px|Recall Enclosures]]</center> | |
| − | <center>[[image:RecallEnclosuresTab2022.png|border| | + | |
| − | + | ||
| − | + | ||
*Click on the Recall Module | *Click on the Recall Module | ||
| Line 13: | Line 10: | ||
*To deactivate a Recall Enclosure simply double click on the relevant Enclosure Rule in the Active column. | *To deactivate a Recall Enclosure simply double click on the relevant Enclosure Rule in the Active column. | ||
*Activated Recall Enclosures will automatically be included in all Recall Run where appropriate. | *Activated Recall Enclosures will automatically be included in all Recall Run where appropriate. | ||
| − | |||
Latest revision as of 14:55, 10 March 2022
The Recall Module allows the user to produce additional documents or add additional text into their recall templates based on certain patient criteria. Theses are known as Recall Enclosures. They can be activated and deactivated accordingly before the start of any recall run.
In order to active or deactivate Recall Enclosures, follow the below instruction.
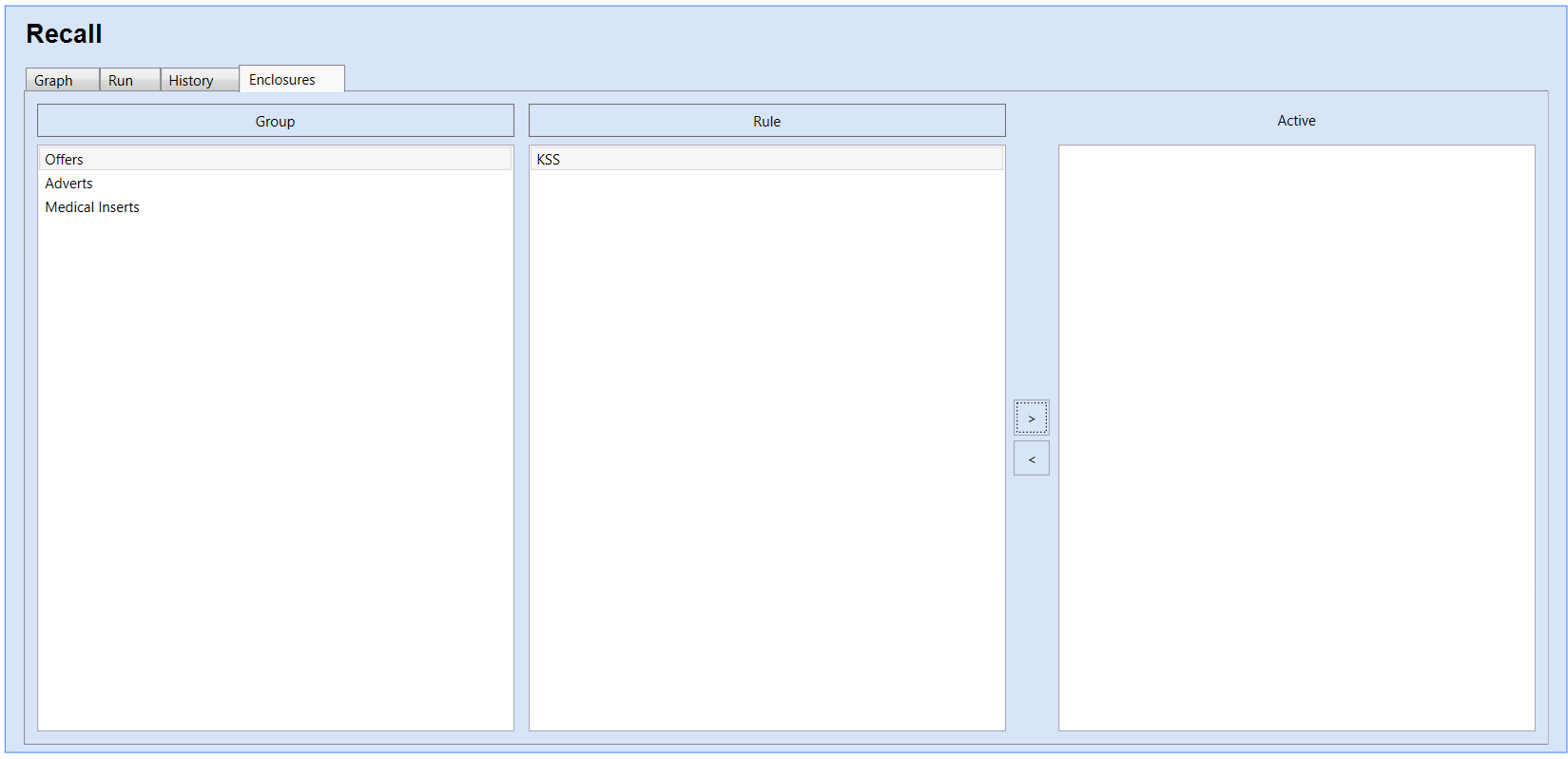
- Click on the Recall Module
- Go to the Enclosures tab
- To active a Recall Enclosure, first choose the relevant Enclosure Group, then double click on as many Recall Enclosure Rules as necessary. You will notice that they get added to the Active column
- To deactivate a Recall Enclosure simply double click on the relevant Enclosure Rule in the Active column.
- Activated Recall Enclosures will automatically be included in all Recall Run where appropriate.