Difference between revisions of "Using the ToDo Tab"
From Optisoft
| (5 intermediate revisions by the same user not shown) | |||
| Line 1: | Line 1: | ||
| + | __TOC__ | ||
| + | |||
| + | The ToDo Tab allows you to manage all ToDo's that are saved under your User name. | ||
| + | |||
| + | <center>[[image:ActivityToDo.png|border|400px]]</center> | ||
| + | |||
| + | ==ToDo List== | ||
| + | The ToDo List allows you to Create, Delete and Complete ToDo's or Tasks accordingly. | ||
| + | |||
| + | There are 2 types of ToDo: | ||
| + | *ToDo - Linked to a Patient Record. | ||
| + | *Task - Not linked to a Patient Record. | ||
| + | |||
| + | ===Creating a ToDo=== | ||
| + | In order to Create a ToDo using the ToDo list, follow the below procedure: | ||
| + | *Find a Patient Record. | ||
| + | *Click New ToDo at the top of the ToDo Tab. | ||
| + | *Configure the ToDo accordingly. | ||
| + | *Click Save and Back, or use the Auto Save feature. | ||
| + | *The ToDo will appear in the ToDo list provided it is due, based on the selections made in the calendar control at the top of the ToDo tab. | ||
| + | |||
| + | ===Creating a Task=== | ||
| + | In order to Create a Task using the ToDo list, follow the below procedure: | ||
| + | *Click New ToDo at the top of the ToDo Tab. | ||
| + | *Configure the Task accordingly. | ||
| + | *Click Save and Back, or use the Auto Save feature. | ||
| + | *The Task will appear in the ToDo list provided it is due, based on the selections made in the calendar control at the top of the ToDo tab. | ||
| + | |||
| + | ===Deleting a ToDo/Task=== | ||
| + | In order to Delete a ToDo or Task using the ToDo list, follow the below procedure: | ||
| + | *Click once on the relevant ToDo or Task to highlight it. | ||
| + | *Click the Delete ToDo button at the top of the ToDo list. | ||
| + | *The ToDo/Task will be removed from the ToDo list. | ||
| + | |||
| + | ===Completing a ToDo/Task=== | ||
| + | In order to Complete a ToDo or Task using the ToDo list, follow the below procedure: | ||
| + | *Click once on the relevant ToDo or Task to highlight it. | ||
| + | *Click the Mark ToDo Complete button at the top of the ToDo list. | ||
| + | *The ToDo/Task will be completed and removed from the ToDo list. If a ToDo, it will be recorded against the Patient Record. | ||
| + | |||
| + | |||
[[Activity Pane|Back]] | [[Activity Pane|Back]] | ||
[[Optisoft.NET Help|Home]] | [[Optisoft.NET Help|Home]] | ||
Latest revision as of 15:29, 10 March 2022
Contents
[hide]The ToDo Tab allows you to manage all ToDo's that are saved under your User name.
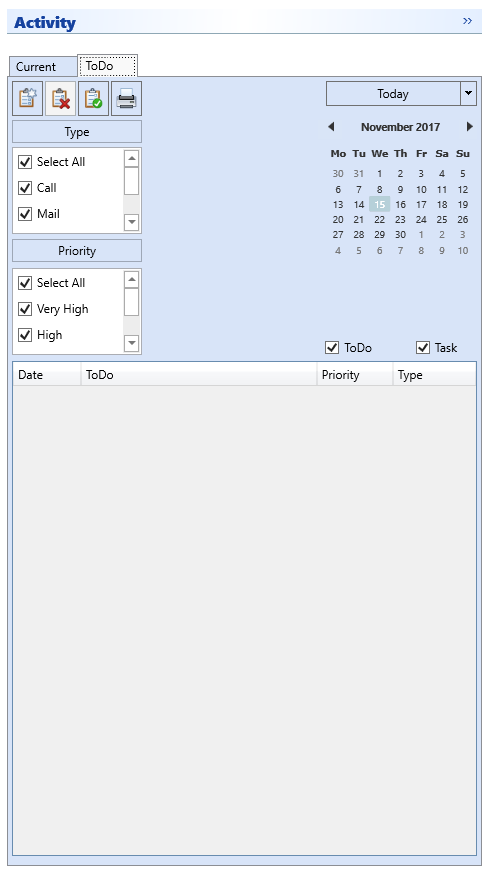
ToDo List
The ToDo List allows you to Create, Delete and Complete ToDo's or Tasks accordingly.
There are 2 types of ToDo:
- ToDo - Linked to a Patient Record.
- Task - Not linked to a Patient Record.
Creating a ToDo
In order to Create a ToDo using the ToDo list, follow the below procedure:
- Find a Patient Record.
- Click New ToDo at the top of the ToDo Tab.
- Configure the ToDo accordingly.
- Click Save and Back, or use the Auto Save feature.
- The ToDo will appear in the ToDo list provided it is due, based on the selections made in the calendar control at the top of the ToDo tab.
Creating a Task
In order to Create a Task using the ToDo list, follow the below procedure:
- Click New ToDo at the top of the ToDo Tab.
- Configure the Task accordingly.
- Click Save and Back, or use the Auto Save feature.
- The Task will appear in the ToDo list provided it is due, based on the selections made in the calendar control at the top of the ToDo tab.
Deleting a ToDo/Task
In order to Delete a ToDo or Task using the ToDo list, follow the below procedure:
- Click once on the relevant ToDo or Task to highlight it.
- Click the Delete ToDo button at the top of the ToDo list.
- The ToDo/Task will be removed from the ToDo list.
Completing a ToDo/Task
In order to Complete a ToDo or Task using the ToDo list, follow the below procedure:
- Click once on the relevant ToDo or Task to highlight it.
- Click the Mark ToDo Complete button at the top of the ToDo list.
- The ToDo/Task will be completed and removed from the ToDo list. If a ToDo, it will be recorded against the Patient Record.