Difference between revisions of "Setting Up The Clinical Records"
(→Visit Maintenance) |
|||
| (4 intermediate revisions by the same user not shown) | |||
| Line 4: | Line 4: | ||
<center>[[image:ClinicalVisitMaintenance2022.png|border|700px|Clinical Records Module]]</center> | <center>[[image:ClinicalVisitMaintenance2022.png|border|700px|Clinical Records Module]]</center> | ||
| − | To create a new Visit, | + | To create a new Visit, follow the below procedure: |
| − | Give | + | *Choose a Visit Type from the drop down. |
| − | Select which Pathways are required in your Visit by double clicking or using the arrow buttons. | + | *Give your Visit a Name. |
| − | Order your Pathways by using the up and down buttons. | + | *Select which Pathways are required in your Visit by double clicking or using the arrow buttons. |
| − | Select the relevant Branches and Staff members. | + | *Order your Pathways by using the up and down buttons. |
| − | Click Save. | + | *Select the relevant Branches and Staff members. |
| + | *Click Save. | ||
| − | To | + | To edit an existing Visit, simply double click on the relevant Visit in the Grid at the bottom of the screen. |
==Pathway Maintenance== | ==Pathway Maintenance== | ||
| + | In Pathway Maintenance you can create and edit Pathways. | ||
| + | |||
<center>[[image:ClinicalPathwayMaintenance2022.png|border|700px|Clinical Records Module]]</center> | <center>[[image:ClinicalPathwayMaintenance2022.png|border|700px|Clinical Records Module]]</center> | ||
| + | |||
| + | To create a new Pathway, follow the below procedure: | ||
| + | *Give your Pathway a Name. | ||
| + | *Select which Pages are required in your Pathway by double clicking or using the arrow buttons. | ||
| + | *Order your Pages by using the up and down buttons. | ||
| + | *Select the relevant Branches. | ||
| + | *Click Save. | ||
| + | |||
| + | To edit an existing Pathway, simply double click on the relevant Pathway in the Grid at the bottom of the screen. | ||
==Page Maintenance== | ==Page Maintenance== | ||
| + | In Page Maintenance you can create and edit Pages. | ||
| + | |||
<center>[[image:ClinicalPageMaintenance2022.png|border|700px|Clinical Records Module]]</center> | <center>[[image:ClinicalPageMaintenance2022.png|border|700px|Clinical Records Module]]</center> | ||
| + | |||
| + | To create a new Page, follow the below procedure: | ||
| + | *Give your Page a Name. | ||
| + | *Choose which Type of Page from the drop down. | ||
| + | *Tick the relevant options. | ||
| + | *Select the relevant Branches. | ||
| + | *Click Save. | ||
| + | |||
| + | To edit an existing Page, simply double click on the relevant Page in the Grid at the bottom of the screen. | ||
==Page Option Maintenance== | ==Page Option Maintenance== | ||
| + | In Page Option Maintenance you can create and edit Page Options on specific Pages. | ||
| + | |||
<center>[[image:ClinicalPageOptionsMaintenance2022.png|border|700px|Clinical Records Module]]</center> | <center>[[image:ClinicalPageOptionsMaintenance2022.png|border|700px|Clinical Records Module]]</center> | ||
| + | |||
| + | To create a new Page Option, follow the below procedure: | ||
| + | *Select the relevant Page from the drop down. | ||
| + | *Give your Page Option a Name. | ||
| + | *Tick the relevant options. | ||
| + | *Add any Optional Text. Optional Text is what gets added to your Visit. | ||
| + | *Select any relevant Analysis Codes by double clicking or using the arrow buttons. | ||
| + | *Select the relevant Branches. | ||
| + | *Click Save. | ||
| + | |||
| + | To edit an existing Page Option, first of all select the relevant Page from the drop down and then double click on the relevant Page Option in the Grid at the bottom of the screen. | ||
==Drawings Maintenance== | ==Drawings Maintenance== | ||
| + | In Drawing Maintenance you can create and edit Drawing Templates. | ||
| + | |||
<center>[[image:ClinicalDrawingsMaintenance2022.png|border|700px|Clinical Records Module]]</center> | <center>[[image:ClinicalDrawingsMaintenance2022.png|border|700px|Clinical Records Module]]</center> | ||
| + | |||
| + | To create a new Drawing Template, follow the below procedure: | ||
| + | *Give your Template a Name. | ||
| + | *Click the Image button. | ||
| + | *Using the Explorer popup, locate your Drawing Image. | ||
| + | *Click Save. | ||
| + | |||
| + | To edit an existing Drawing Template, simply double click on the relevant Drawing Template in the Grid at the bottom of the screen. | ||
Latest revision as of 15:37, 21 April 2022
Contents
[hide]Visit Maintenance
In Visit Maintenance you can create and edit Visit Types.
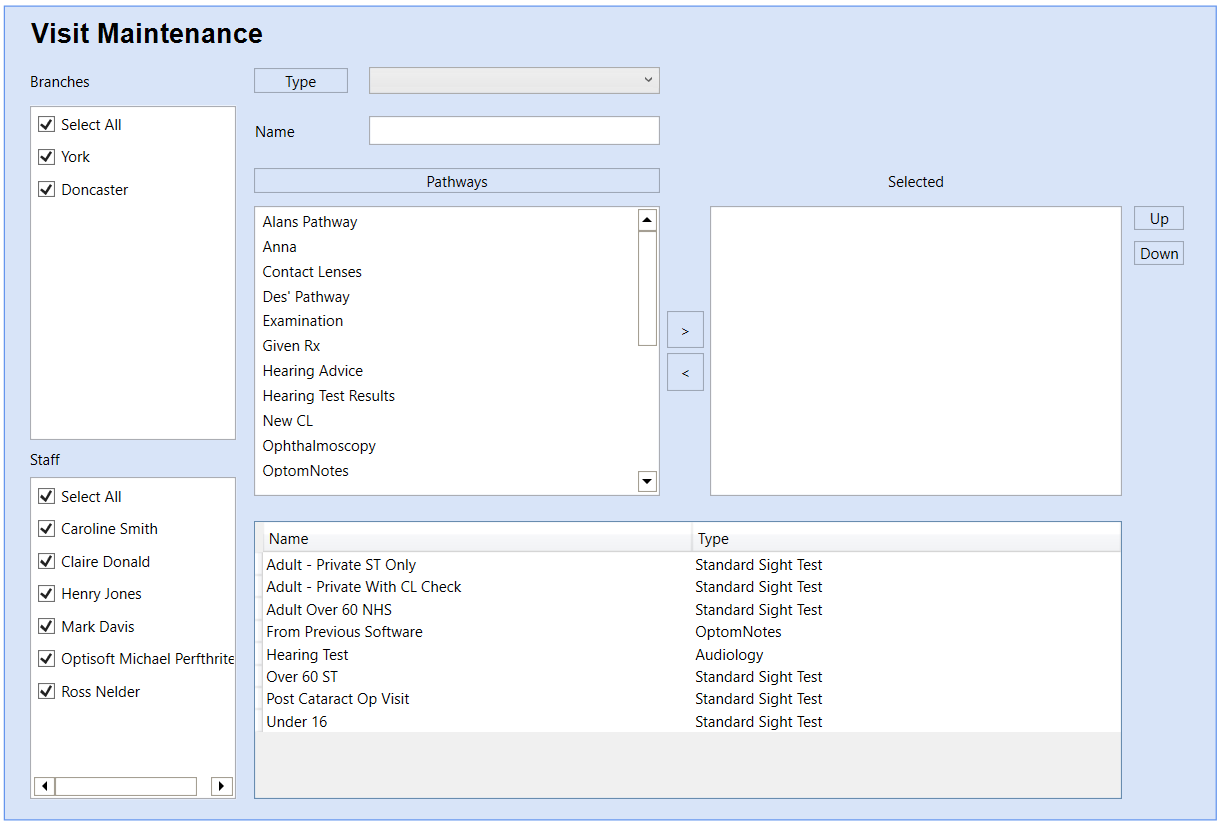
To create a new Visit, follow the below procedure:
- Choose a Visit Type from the drop down.
- Give your Visit a Name.
- Select which Pathways are required in your Visit by double clicking or using the arrow buttons.
- Order your Pathways by using the up and down buttons.
- Select the relevant Branches and Staff members.
- Click Save.
To edit an existing Visit, simply double click on the relevant Visit in the Grid at the bottom of the screen.
Pathway Maintenance
In Pathway Maintenance you can create and edit Pathways.
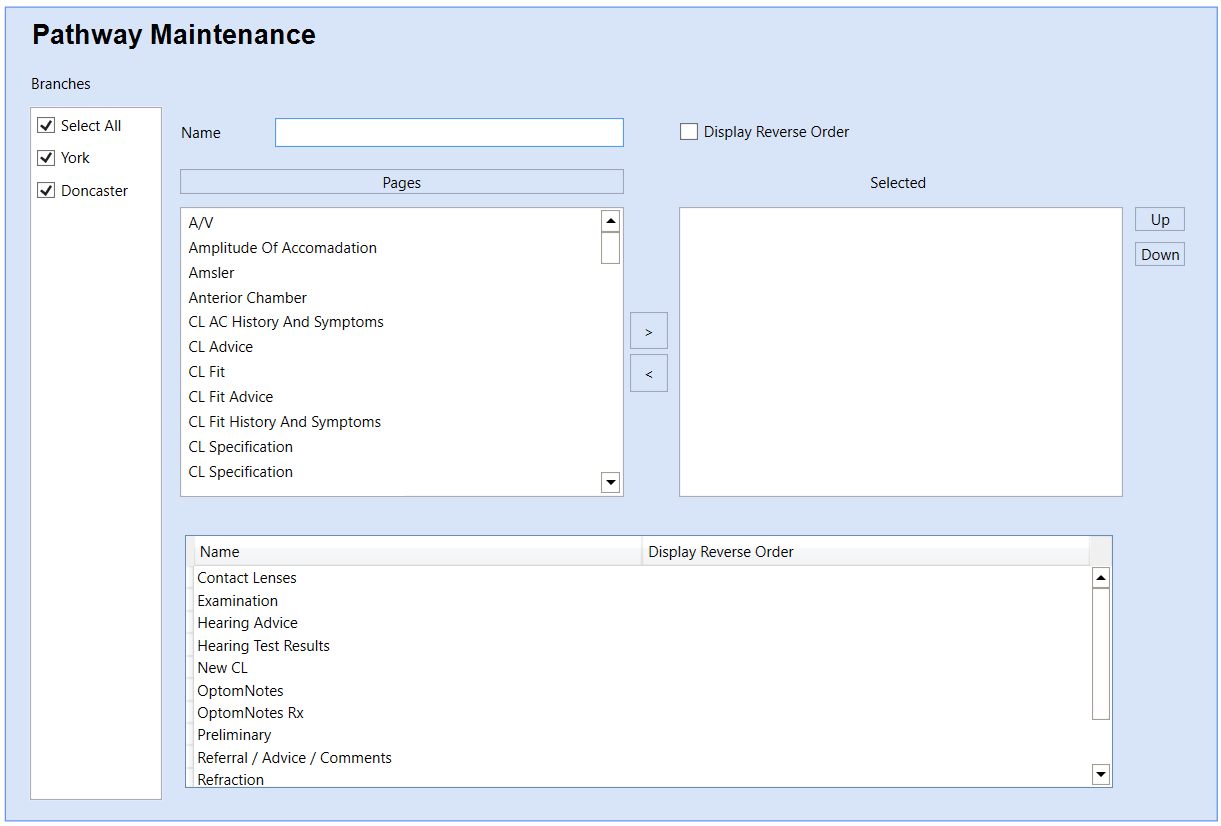
To create a new Pathway, follow the below procedure:
- Give your Pathway a Name.
- Select which Pages are required in your Pathway by double clicking or using the arrow buttons.
- Order your Pages by using the up and down buttons.
- Select the relevant Branches.
- Click Save.
To edit an existing Pathway, simply double click on the relevant Pathway in the Grid at the bottom of the screen.
Page Maintenance
In Page Maintenance you can create and edit Pages.
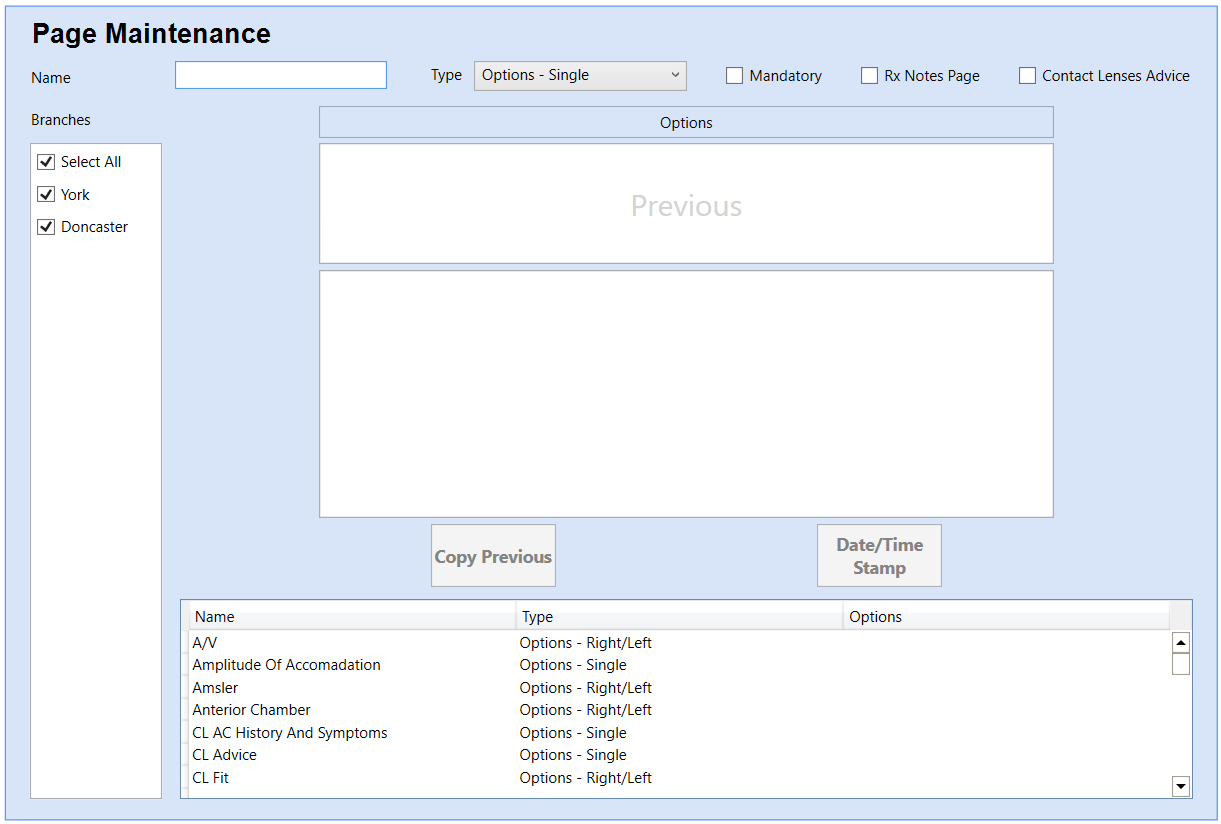
To create a new Page, follow the below procedure:
- Give your Page a Name.
- Choose which Type of Page from the drop down.
- Tick the relevant options.
- Select the relevant Branches.
- Click Save.
To edit an existing Page, simply double click on the relevant Page in the Grid at the bottom of the screen.
Page Option Maintenance
In Page Option Maintenance you can create and edit Page Options on specific Pages.
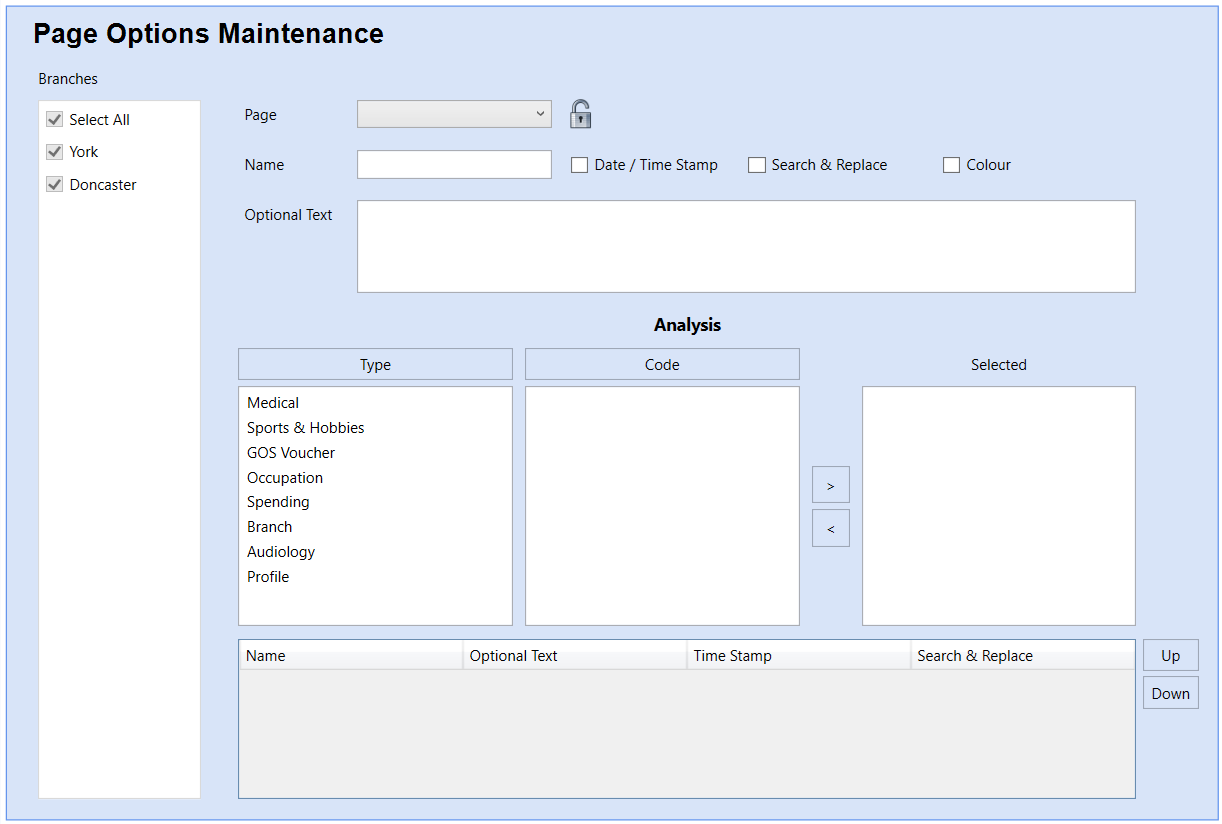
To create a new Page Option, follow the below procedure:
- Select the relevant Page from the drop down.
- Give your Page Option a Name.
- Tick the relevant options.
- Add any Optional Text. Optional Text is what gets added to your Visit.
- Select any relevant Analysis Codes by double clicking or using the arrow buttons.
- Select the relevant Branches.
- Click Save.
To edit an existing Page Option, first of all select the relevant Page from the drop down and then double click on the relevant Page Option in the Grid at the bottom of the screen.
Drawings Maintenance
In Drawing Maintenance you can create and edit Drawing Templates.
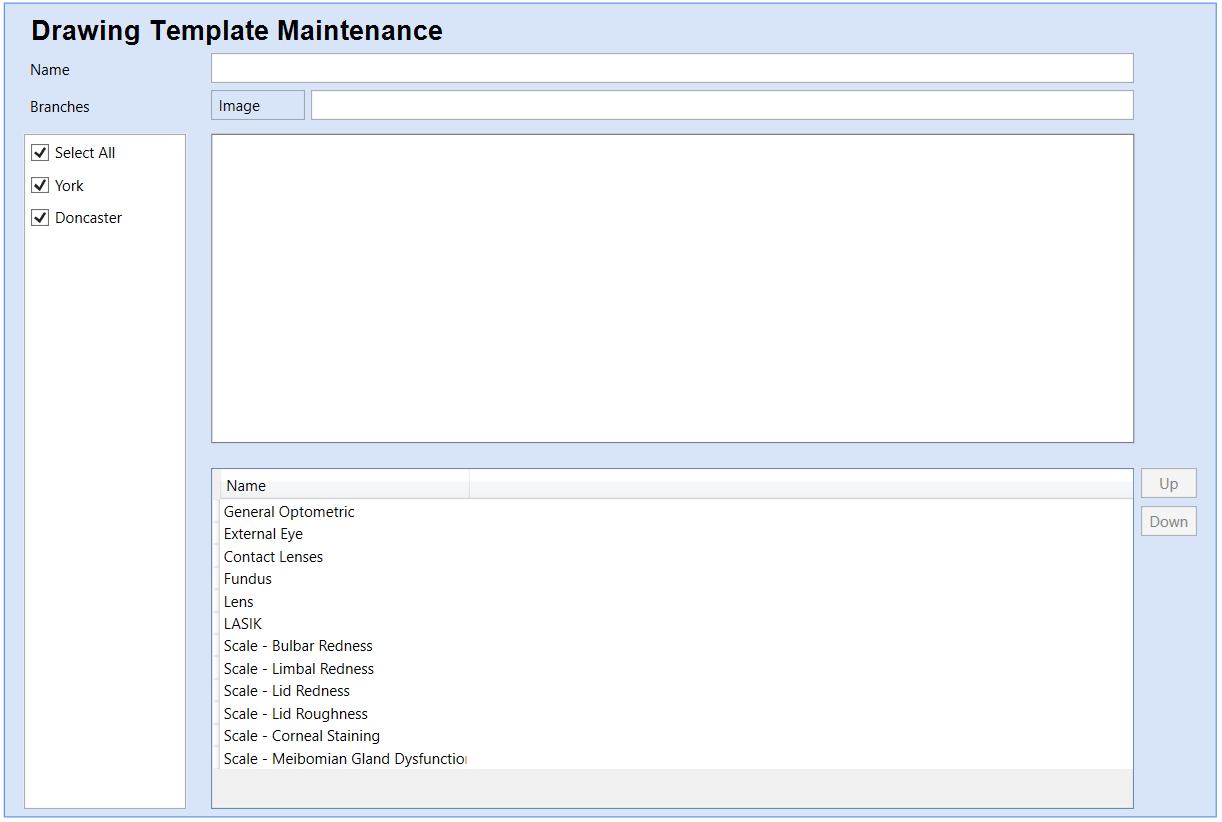
To create a new Drawing Template, follow the below procedure:
- Give your Template a Name.
- Click the Image button.
- Using the Explorer popup, locate your Drawing Image.
- Click Save.
To edit an existing Drawing Template, simply double click on the relevant Drawing Template in the Grid at the bottom of the screen.