Difference between revisions of "Correction Wizards"
(→Transaction Selection) |
(→Balance Write Off) |
||
| Line 116: | Line 116: | ||
There may be a situation where you have an outstanding balance that is never going to be paid for. If this is the case, you can effectively Write Off that balance using this Wizard. | There may be a situation where you have an outstanding balance that is never going to be paid for. If this is the case, you can effectively Write Off that balance using this Wizard. | ||
| − | + | The Wizard will assume that you wish to write off the full outstanding amount. This can be changed as required, and a reason must also be entered. | |
<center>[[image:BalanceWriteOff.png|border|707px]]</center> | <center>[[image:BalanceWriteOff.png|border|707px]]</center> | ||
Revision as of 10:37, 17 May 2023
Contents
THIS PAGE IS CURRENTLY UNDER CONSTRUCTION
The Correction Wizards have been designed to walk you through the different variations of a Refund, step by step.
In most cases it is important to remember a full Cash transaction is generally made up of 2 elements, the products you are selling and the payments you are making against those products. When refunding, you are either refunding one of those elements, partially or in full, or both elements at the same time.
Below is an explanation of what each Wizard does, and when it should be used.
Main Screen
The Main Screen displays the list of Wizards and a brief explanation of each.
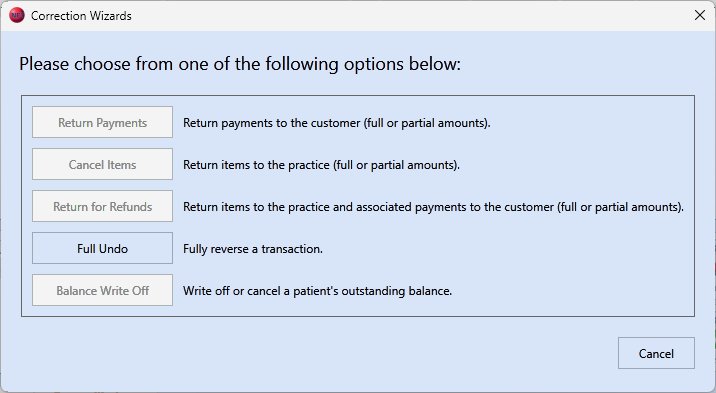
- Return Payments - Use when wanting to return or refund a payment.
- Cancel Items - Use when wanting to return or refund a product.
- Return for Refunds - Use when wanting to return or refund both a payment and a product.
- Full Undo - Use when wanting to fully reverse a transaction.
- Balance Write Off - Use when wanting to write off an outstanding balance.
To begin, select the relevant wizard, or press Cancel to return to the Cash module.
Return Payments
Use this wizard when only wanting to return a payment. This might be because you've recorded the wrong payment type and require to return the original payment, so that you can put the correct payment back through.
Payment Selection
On this tab you are required to select the payment that you want to return. Simply select it from the available list and then either double click or use the arrow buttons to move it into the lower grid.
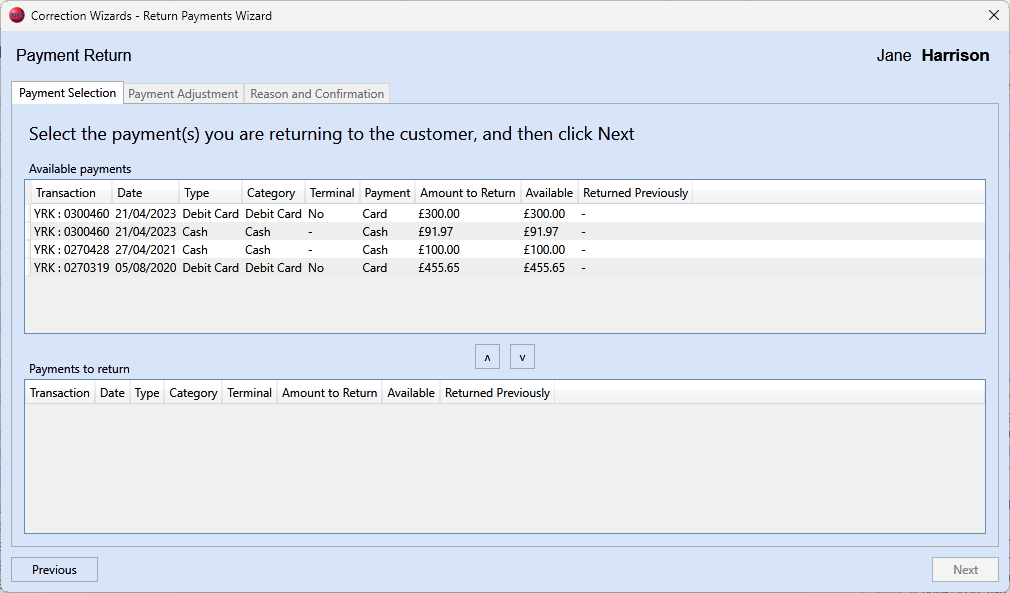
Then click Next.
Payment Adjustment
The Payment Adjustment tab allows you to alter the Payment Type and the value of what you are returning. Use the buttons on the left to change the payment type and amounts as necessary.
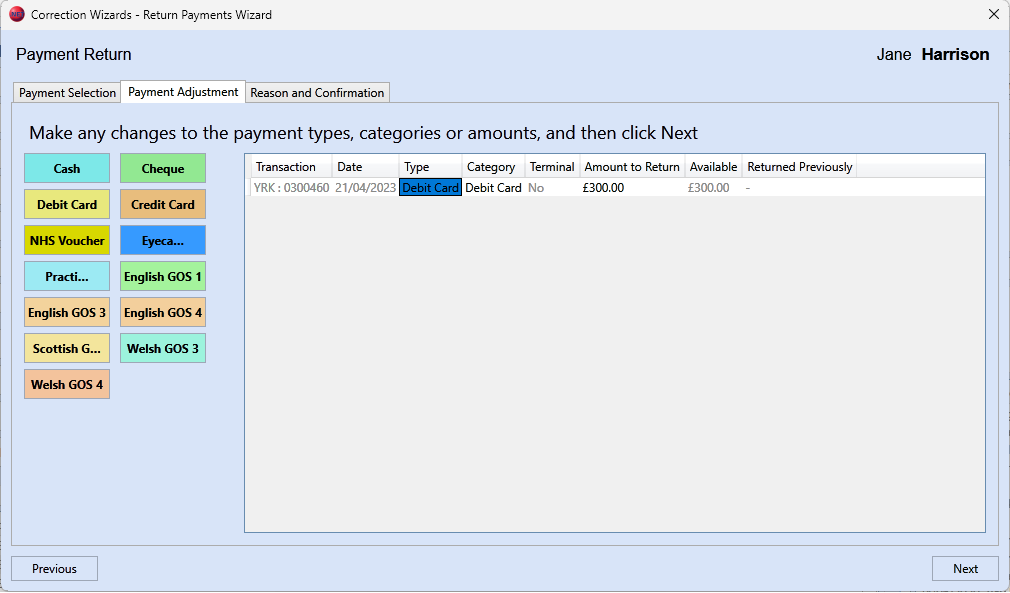
When ready, click Next.
Reason and Confirmation
Here you are required to enter a reason for the refund of the selected Payments. Once this is done, you can then choose from the usual confirmation options to complete the wizard.
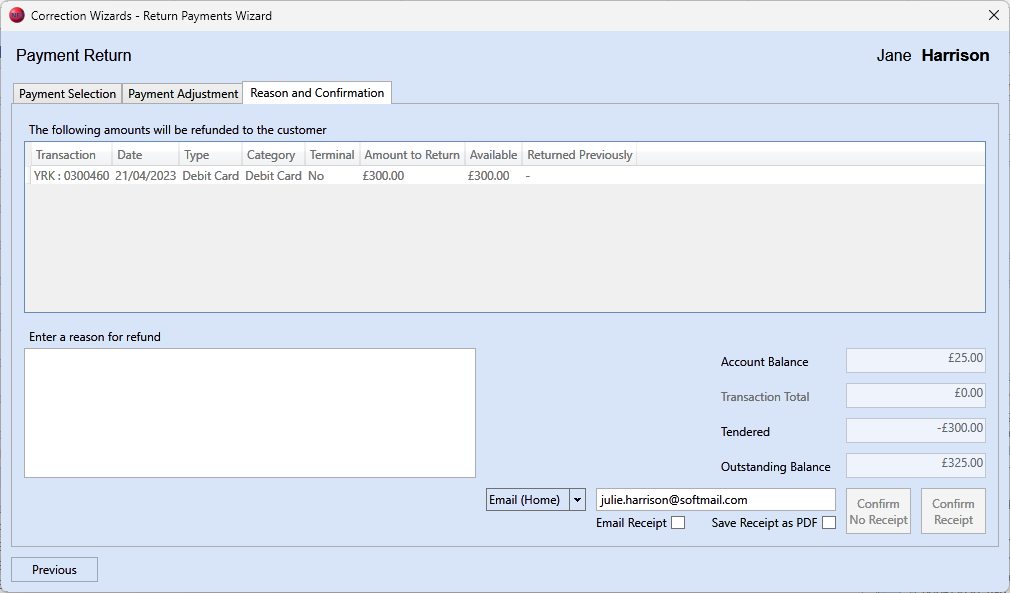
Cancel Items
Use this wizard when only wanting to return a product. This might be because you've recorded the wrong product and require to return the original product, so that you can put the correct product back through. Alternatively, the patient may no longer want a particular product, but would like to keep the payment on their account for future use.
Item Selection
On this tab you are required to select the product that you want to cancel. Select it from the available list and then either double click or use the arrow buttons to move it into the lower grid.
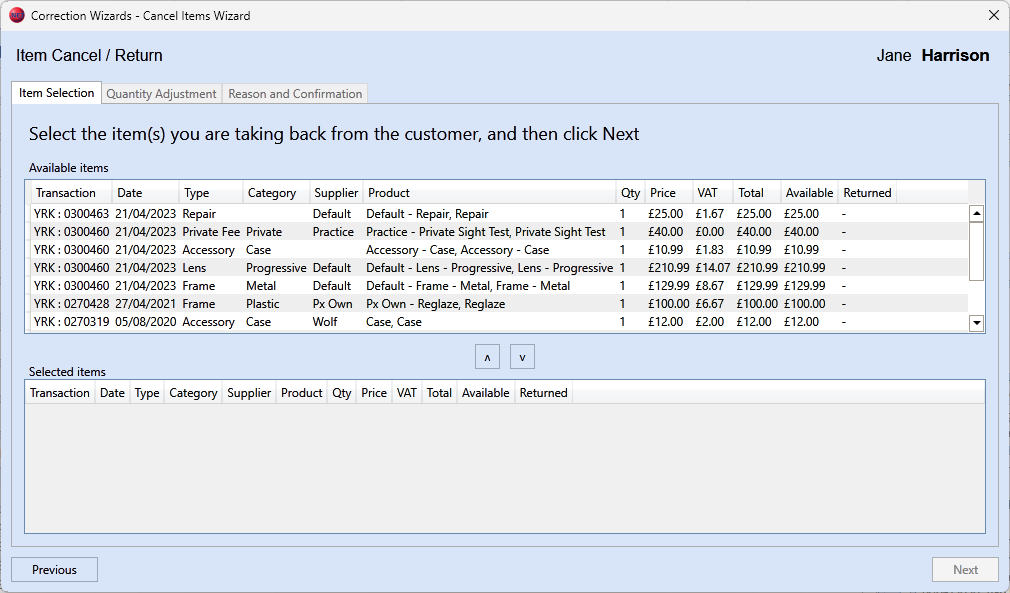
Then click Next.
Quantity Adjustment
The Quantity Adjustment tab allows you to alter the quantity and the value of what you are returning. Simply type over the amounts as necessary.
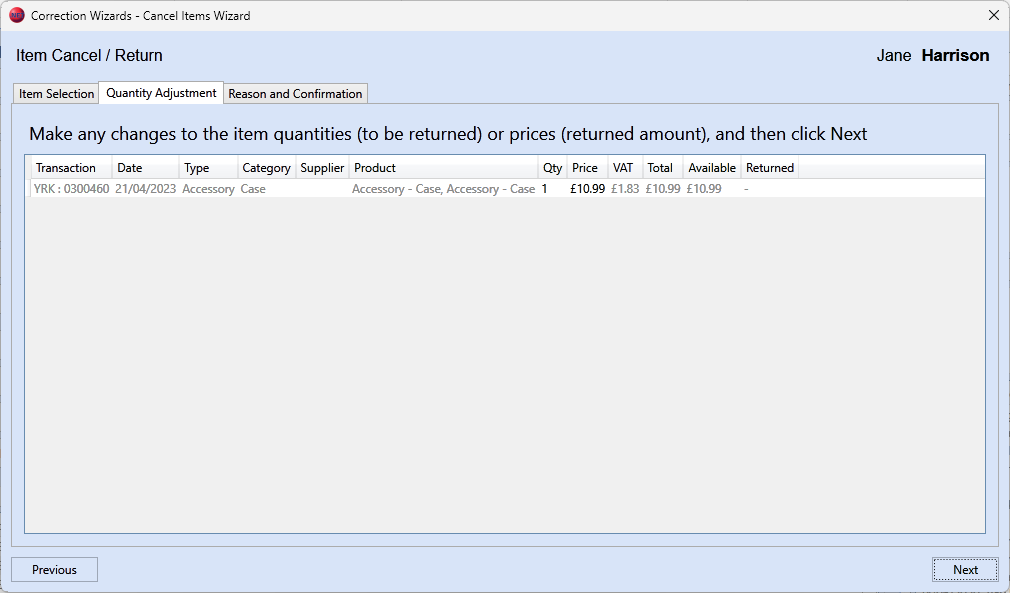
When ready, click Next.
Reason and Confirmation
Here you are required to enter a reason for the cancellation of the selected Products. Once this is done, you can then choose from the usual confirmation options to complete the wizard.
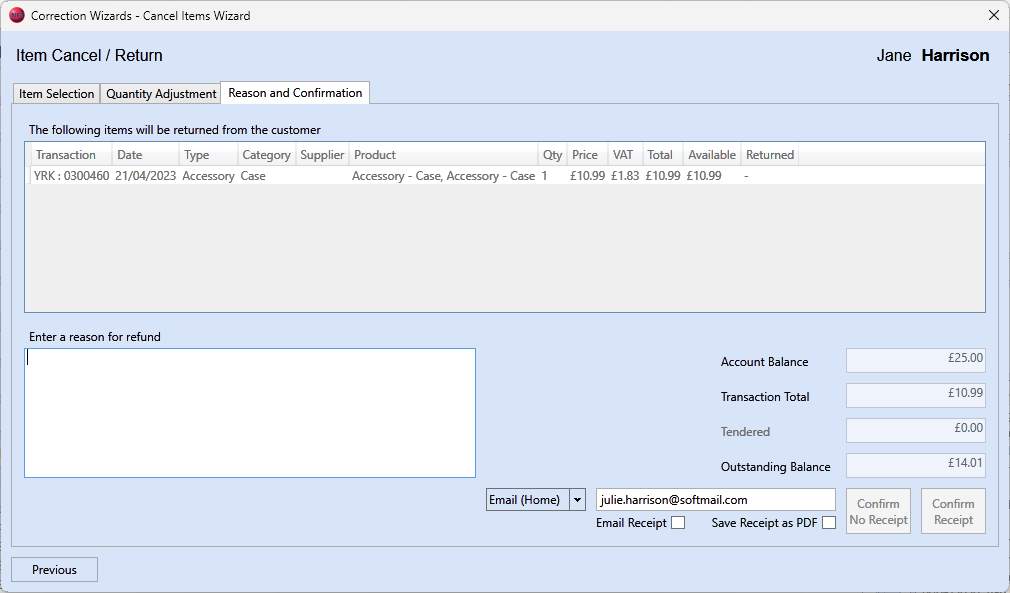
Return for Refunds
Essentially, Return for Refunds allows you to return both the Product and the Payment in the same refund.
Item Selection
On this tab you are required to select the product that you want to cancel. Select it from the available list and then either double click or use the arrow buttons to move it into the lower grid.
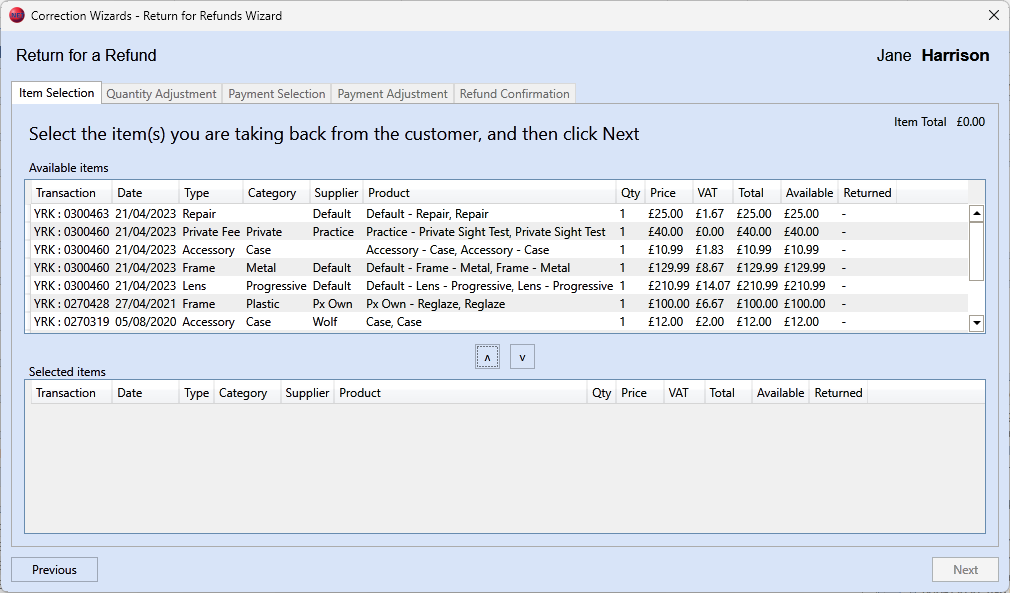
Then click Next.
Quantity Adjustment
The Quantity Adjustment tab allows you to alter the quantity and the value of what you are returning. Simply type over the amounts as necessary.
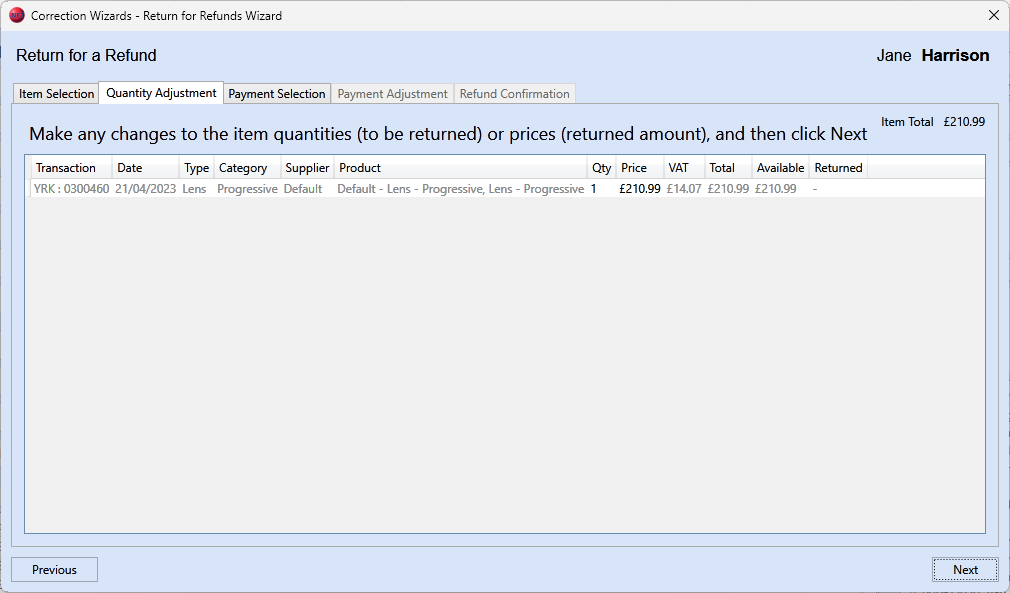
When ready, click Next.
Payment Selection
On this tab you are required to select the payment that you want to return. Select it from the available list and then either double click or use the arrow buttons to move it into the lower grid.
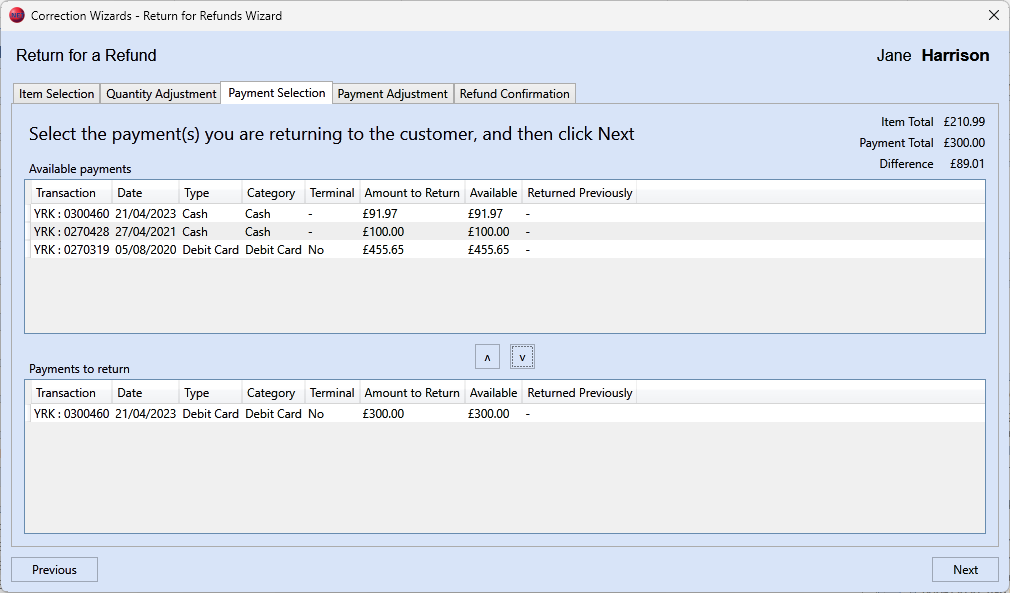
Then click Next.
Payment Adjustment
The Payment Adjustment tab allows you to alter the Payment Type and the value of what you are returning. Using the buttons on the left, you will be able to change the payment type and amounts as necessary.
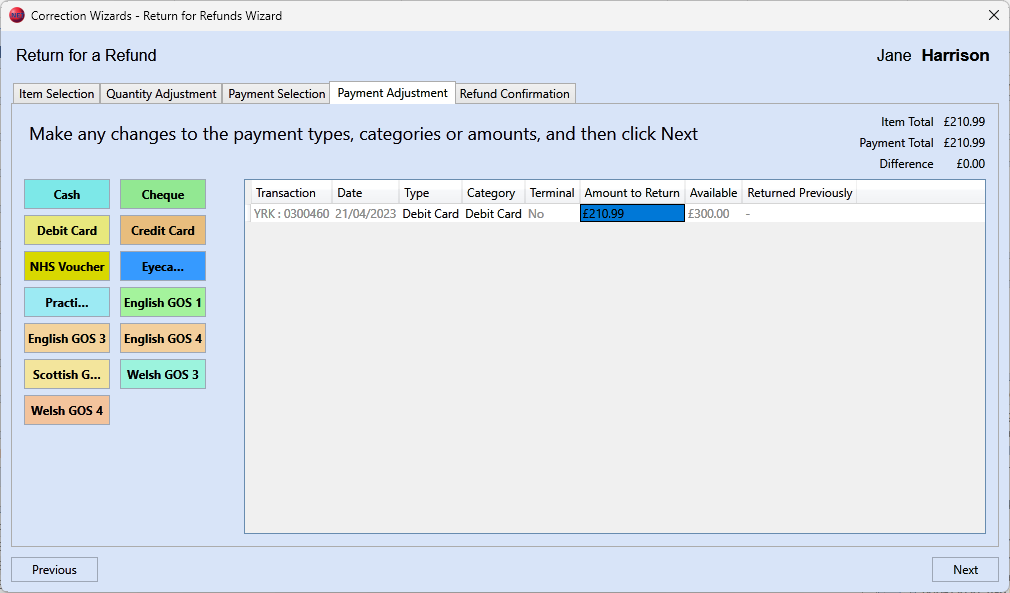
When ready, click Next.
Refund Confirmation
Here you are required to enter a reason for the refund of the selected Products & Payments. Once this is done, you can then choose from the usual confirmation options to complete the wizard.
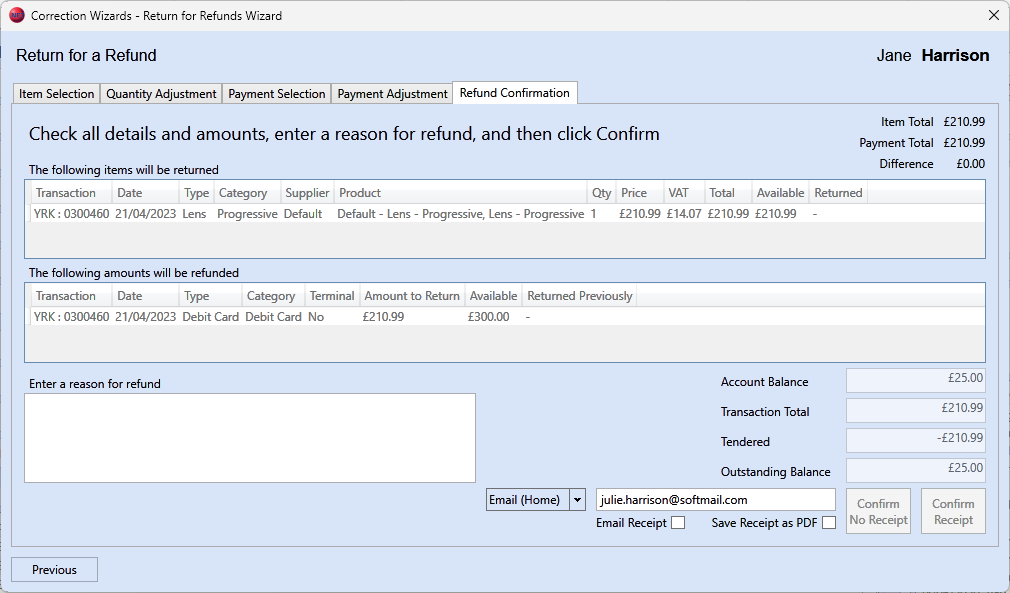
Full Undo
Use this wizard if you want to fully reverse a transaction. This wizard is especially useful when a mistake has been made.
Transaction Selection
On this tab you are required to select the transaction that you want fully reverse. Select the required transaction from the available list click Next.
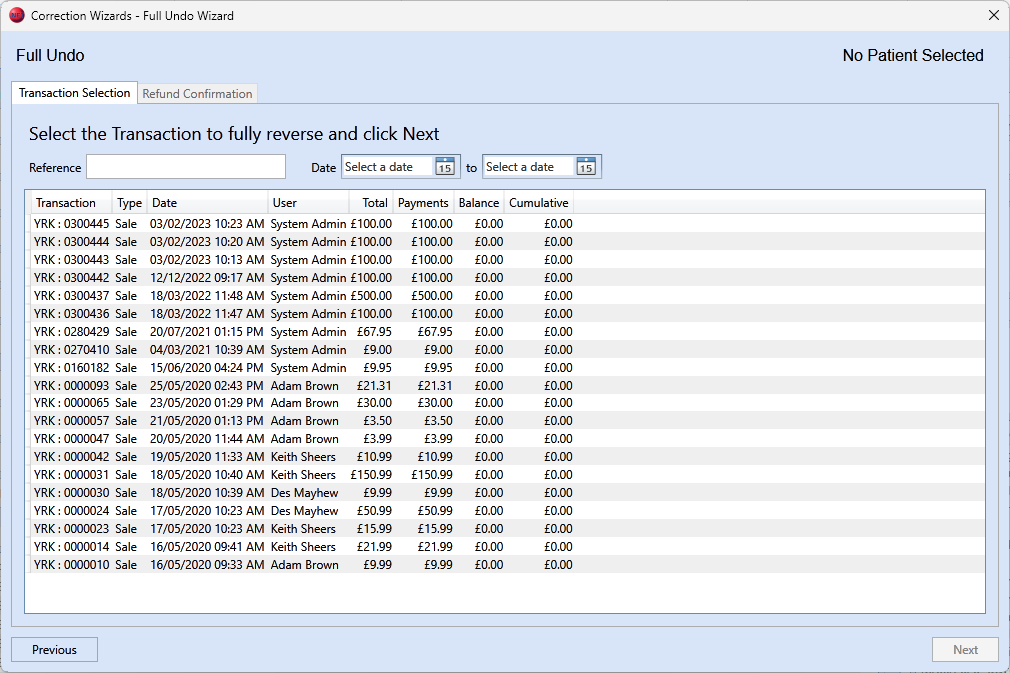
Refund Confirmation
Here you are required to enter a reason for the reversal of the selected Transaction. Once this is done, you can then choose from the usual confirmation options to complete the wizard.
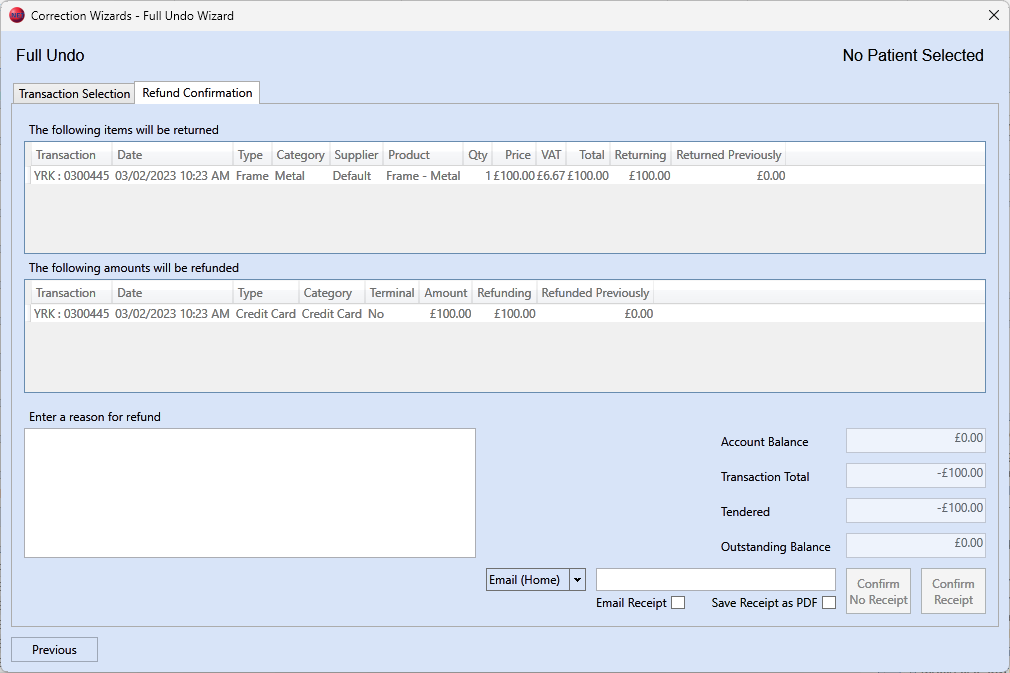
Balance Write Off
There may be a situation where you have an outstanding balance that is never going to be paid for. If this is the case, you can effectively Write Off that balance using this Wizard.
The Wizard will assume that you wish to write off the full outstanding amount. This can be changed as required, and a reason must also be entered.
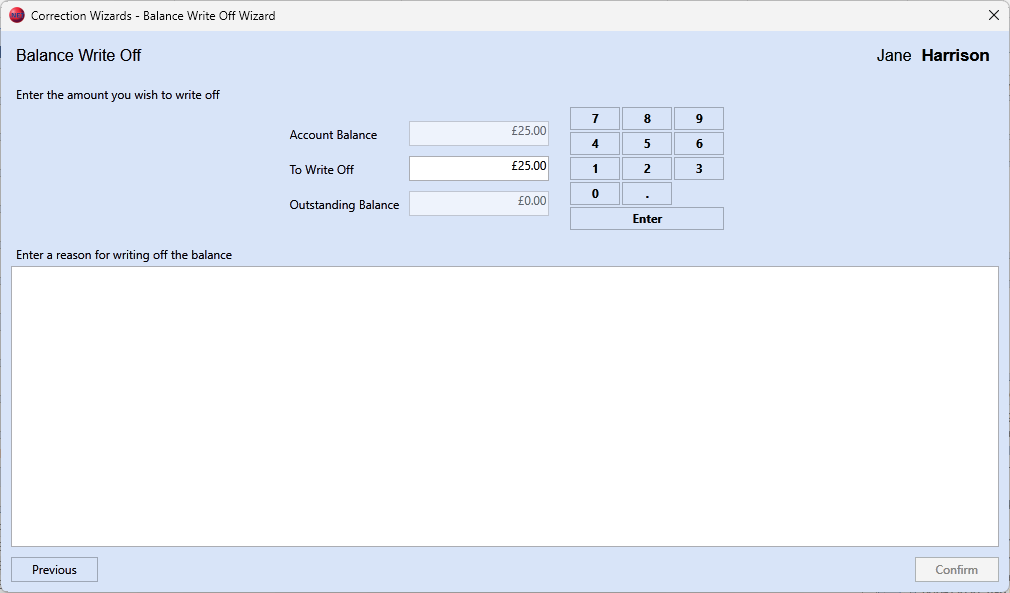
Click Confirm when ready to complete the wizard.