Difference between revisions of "Patients"
(→Record Information Tab Area) |
|||
| (46 intermediate revisions by the same user not shown) | |||
| Line 1: | Line 1: | ||
__TOC__ | __TOC__ | ||
| − | |||
| − | |||
= Overview = | = Overview = | ||
| − | The | + | The Patients screen is used to manage all information that directly relates to your patients. |
| − | <center>[[image: | + | <center>[[image:MainMay23.png|border|1020px|Patient Module]]</center> |
| − | When you open Optisoft.NET it will display a blank record, in the | + | When you open Optisoft.NET it will display a blank record, in the Patients Module. |
At this point you can either enter a new record, or you can retrieve the details of existing record. | At this point you can either enter a new record, or you can retrieve the details of existing record. | ||
| Line 15: | Line 13: | ||
= Using the Patients Module= | = Using the Patients Module= | ||
== Creating a New Patient == | == Creating a New Patient == | ||
| − | |||
Entering a New Patient into Optisoft.NET is as simple as filling out the Record Form and clicking Save. For further information please select from the options below. | Entering a New Patient into Optisoft.NET is as simple as filling out the Record Form and clicking Save. For further information please select from the options below. | ||
'''[[Adding a Patient Record|Adding a Patient Record]]''' | '''[[Adding a Patient Record|Adding a Patient Record]]''' | ||
| − | '''[[Adding | + | '''[[Adding Analysis Codes|Adding Analysis Codes]]''' |
'''[[Creating a Prescription|Creating a Prescription]]''' | '''[[Creating a Prescription|Creating a Prescription]]''' | ||
| Line 32: | Line 29: | ||
'''[[Creating a ToDo|Creating a ToDo]]''' | '''[[Creating a ToDo|Creating a ToDo]]''' | ||
| − | + | '''[[Printing GOS Forms|Printing GOS Forms]]''' | |
| + | ==Finding Patients== | ||
Optisoft.NET contains an Intelli-Search facility that allows you to search through the entire record data set, without specifying a specific field first. | Optisoft.NET contains an Intelli-Search facility that allows you to search through the entire record data set, without specifying a specific field first. | ||
| − | Alternatively you can simply ask Optisoft.Net to display the full list of patient records. | + | <center>[[image:Search.jpg|border|150px|Search]]</center> |
| + | |||
| + | Alternatively you can simply ask Optisoft.Net to display the full list of patient records by clicking the Search button. | ||
In both cases the results can then easily be filtered. | In both cases the results can then easily be filtered. | ||
| − | |||
| − | |||
| − | + | =Information Tab Area= | |
| + | Optisoft.Net features an Information Tab Area, that holds all the information regarding the current selected record. In addition to the information held, the Tab Area allows you to view the patient record at any one time, so you are not constantly clicking between screens. | ||
| − | + | <center>[[image:PatientsTabs2022.png|border|1020px|Information Tab Area]]</center> | |
| − | + | Each Tab, aside from the Email SMS Tab, works to a uniform method. Tabs can also be reordered to suit your own needs by dragging and dropping them into the order you wish. | |
| − | + | There are 3 buttons on each tab, New, Edit and Delete. The Email SMS Tab replaces it's Edit button with a 2nd New button, one for each contact method. | |
| − | + | <center>[[image:NewTabButtons.jpg|border|45px|Tab Buttons]]</center> | |
| + | |||
| + | Pressing a Tab and then the New button will give you a new instance of that tabs description. Please note that the Prescription tab requires you to select which type of prescription you need, before clicking on the New button. | ||
| + | |||
| + | In order to Edit saved information, you must first select the line of information you wish to change, then click the Edit button. Double left clicking will have the same effect. | ||
The same method applies to Deleting a line of information, however you will get a confirmation message box appear, to prevent the incorrect deletion of information. | The same method applies to Deleting a line of information, however you will get a confirmation message box appear, to prevent the incorrect deletion of information. | ||
| − | + | All aspects that are described above can be restricted, per user, from Security Maintenance. | |
| + | =Setting Up The Patients Module= | ||
Some of the details that you will be using in the Patient Records module require some setting up beforehand. | Some of the details that you will be using in the Patient Records module require some setting up beforehand. | ||
They will also require maintenance during the system’s life, for example Optometrist’s details may change as the practice grows. | They will also require maintenance during the system’s life, for example Optometrist’s details may change as the practice grows. | ||
| − | + | Most of the Maintenance in Optisoft.NET can be done on the fly, or through the Maintenance Tab located in the menu ribbon at the top of the screen. | |
[[Maintaining the Patient Module|Maintaining the Patient Module]] | [[Maintaining the Patient Module|Maintaining the Patient Module]] | ||
| − | [[ | + | [[Optisoft.NET Help|Home]] |
Latest revision as of 13:37, 30 May 2023
Contents
[hide]Overview
The Patients screen is used to manage all information that directly relates to your patients.
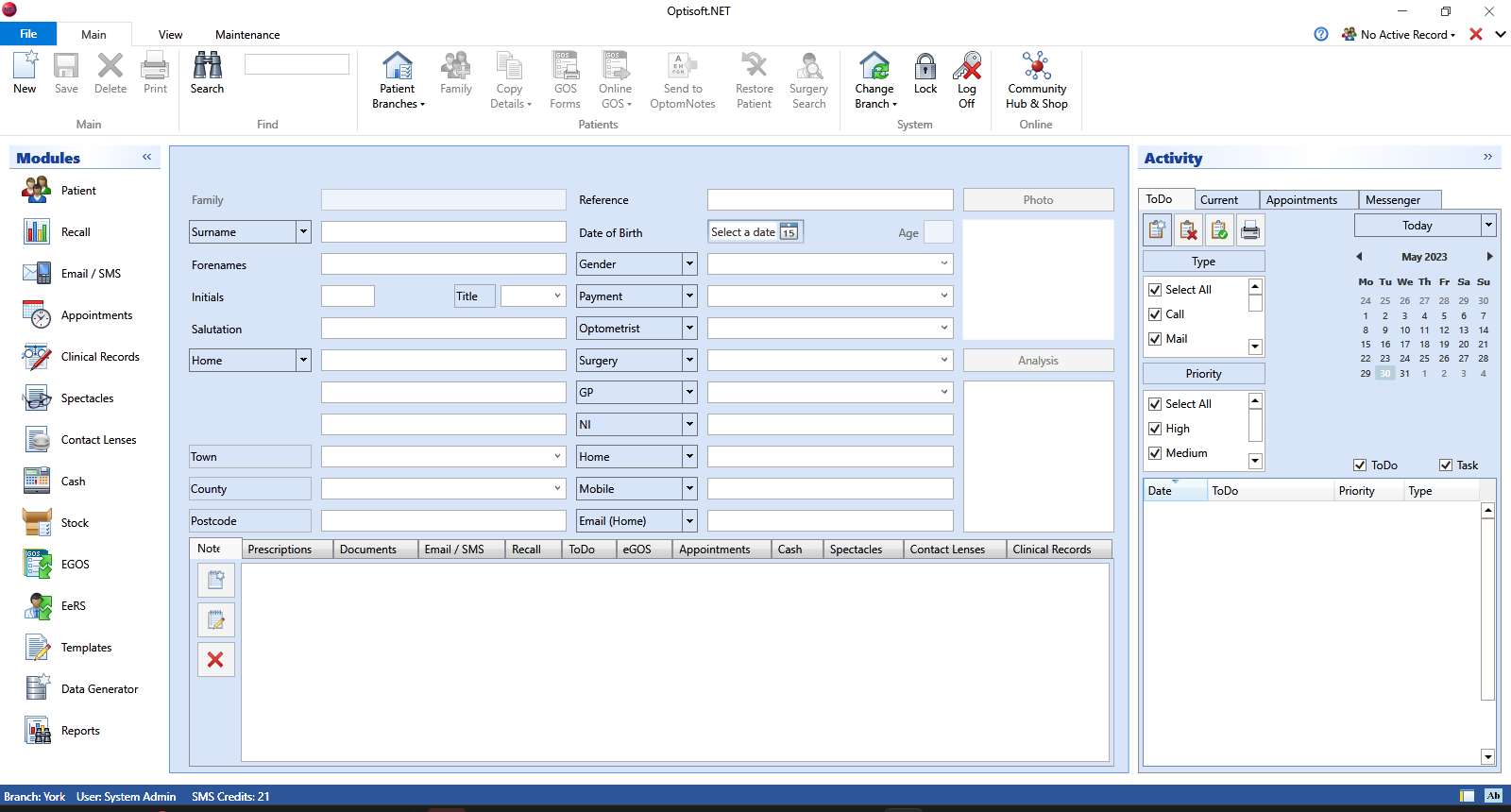
When you open Optisoft.NET it will display a blank record, in the Patients Module.
At this point you can either enter a new record, or you can retrieve the details of existing record.
Using the Patients Module
Creating a New Patient
Entering a New Patient into Optisoft.NET is as simple as filling out the Record Form and clicking Save. For further information please select from the options below.
Finding Patients
Optisoft.NET contains an Intelli-Search facility that allows you to search through the entire record data set, without specifying a specific field first.
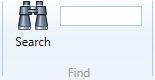
Alternatively you can simply ask Optisoft.Net to display the full list of patient records by clicking the Search button.
In both cases the results can then easily be filtered.
Information Tab Area
Optisoft.Net features an Information Tab Area, that holds all the information regarding the current selected record. In addition to the information held, the Tab Area allows you to view the patient record at any one time, so you are not constantly clicking between screens.

Each Tab, aside from the Email SMS Tab, works to a uniform method. Tabs can also be reordered to suit your own needs by dragging and dropping them into the order you wish.
There are 3 buttons on each tab, New, Edit and Delete. The Email SMS Tab replaces it's Edit button with a 2nd New button, one for each contact method.
Pressing a Tab and then the New button will give you a new instance of that tabs description. Please note that the Prescription tab requires you to select which type of prescription you need, before clicking on the New button.
In order to Edit saved information, you must first select the line of information you wish to change, then click the Edit button. Double left clicking will have the same effect.
The same method applies to Deleting a line of information, however you will get a confirmation message box appear, to prevent the incorrect deletion of information.
All aspects that are described above can be restricted, per user, from Security Maintenance.
Setting Up The Patients Module
Some of the details that you will be using in the Patient Records module require some setting up beforehand.
They will also require maintenance during the system’s life, for example Optometrist’s details may change as the practice grows.
Most of the Maintenance in Optisoft.NET can be done on the fly, or through the Maintenance Tab located in the menu ribbon at the top of the screen.