Difference between revisions of "Maintaining the Spectacles Module"
(→Creating Payment Types) |
(→Creating Payment Categories) |
||
| (6 intermediate revisions by the same user not shown) | |||
| Line 23: | Line 23: | ||
==Creating Payment Categories== | ==Creating Payment Categories== | ||
| − | To create a Payment Category in the | + | To create a Payment Category in the Spectacles Module, you need to do the following. |
| − | <center>[[image: | + | <center>[[image:PaymentCategoryMaintenanceMay23.png|border|700px]]</center> |
| − | *Go to the | + | *Go to the Spectacles Module. |
*Click the Maintenance tab in the toolbar. | *Click the Maintenance tab in the toolbar. | ||
*Click Category in the Payment group. | *Click Category in the Payment group. | ||
| Line 33: | Line 33: | ||
*Enter a Payment Category Name. | *Enter a Payment Category Name. | ||
*Enter a Value if necessary. | *Enter a Value if necessary. | ||
| + | *Instead of entering a value in the previous step, you could choose an Automatic Value in the next combo box. This value will be maintained by Optisoft and automatically update when value changes occur. | ||
*Choose a colour. | *Choose a colour. | ||
*Click Save or use the Auto Save feature. | *Click Save or use the Auto Save feature. | ||
| Line 72: | Line 73: | ||
==Status== | ==Status== | ||
| + | Status's allow you to track your Dispenses through to their collection. There are a few fixed Status's that must be retained, however, you can create your own custom status's in the following way: | ||
| + | *Go to the Spectacles module. | ||
| + | *Click on the Maintenance tab. | ||
| + | *Click the Status button. | ||
| + | *Enter a Status Name. | ||
| + | *Choose a colour. | ||
| + | *Select a validation option. | ||
| + | *If you would like to send a notification when dispenses are updated to your new status, then select a notification category from the list. | ||
| + | *Click Save or use the Auto Save feature. | ||
| + | *After you have Saved, you can move your new Status to the correct position, but using the Up and Down buttons on the right hand side. | ||
| + | |||
| + | |||
| + | [[Spectacles|Back]] | ||
| + | |||
| + | [[Optisoft.NET Help|Home]] | ||
Latest revision as of 08:31, 31 May 2023
Contents
Adding Suppliers
In order to add products into Optisoft.NET, you will need to add Suppliers first. To add a Supplier through the Spectacles module, do the following:
- Go to the Spectacles module.
- Either click the Supplier button onscreen, or go to the Maintenance tab and click Suppliers.
- Enter the name, address and contact details of the Supplier.
- From the Type list, double click on each Product Type that your Supplier provides. This will add the Types to the Selected list.
- Click Save or use the auto save feature.
Creating Payment Types
To create a Payment Type in the Spectacles Module, you need to do the following.
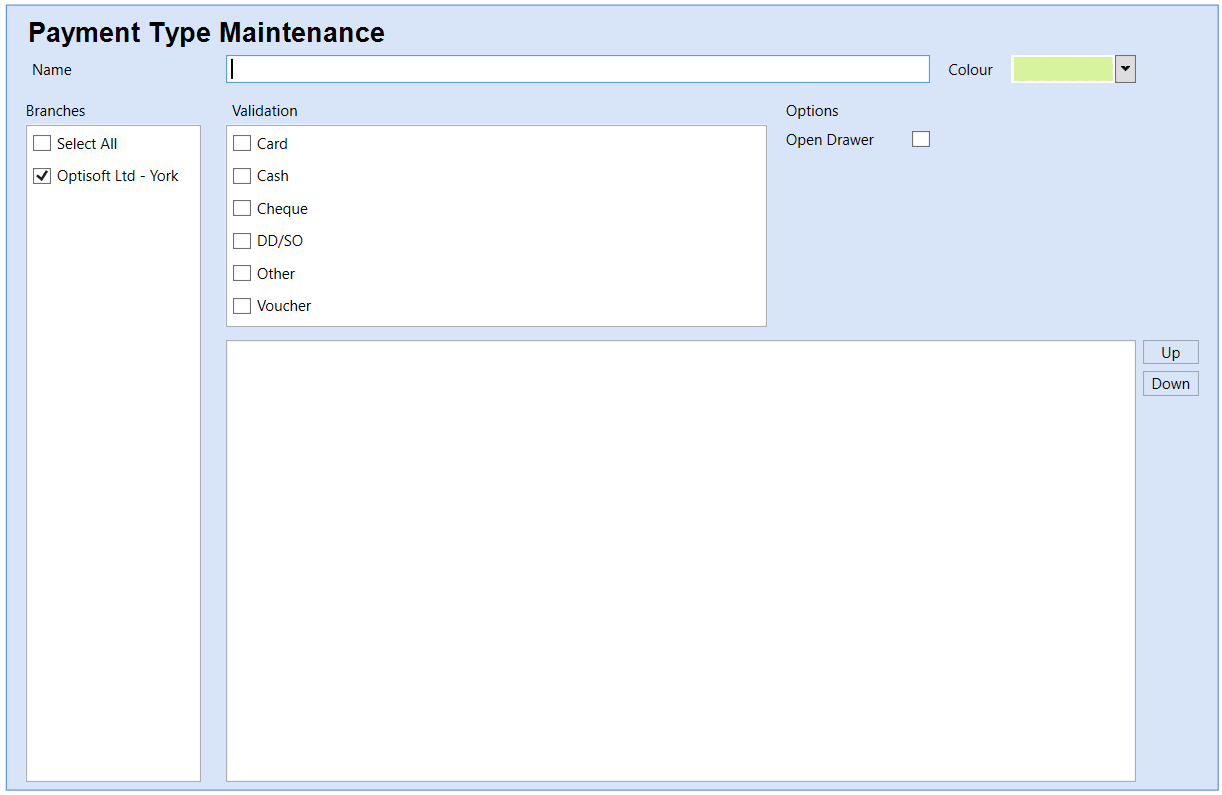
- Go to the Spectacles Module.
- Click the Maintenance tab in the toolbar.
- Click Type in the Payment group.
- Enter a Payment Type Name.
- Choose a colour.
- Select a validation option.
- Select the appropriate choices from the Options list.
- Open Drawer - Will open the till drawer when this Payment Type is used in a transaction.
- Click Save or use the Auto Save feature.
Creating Payment Categories
To create a Payment Category in the Spectacles Module, you need to do the following.
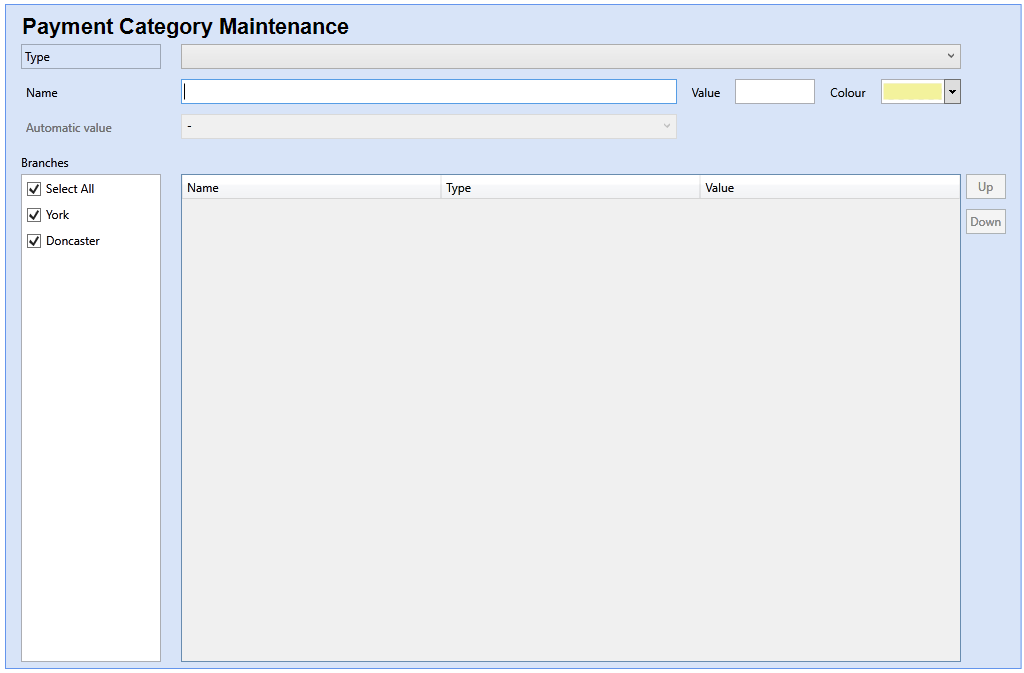
- Go to the Spectacles Module.
- Click the Maintenance tab in the toolbar.
- Click Category in the Payment group.
- Choose a Payment Type for your Category
- Enter a Payment Category Name.
- Enter a Value if necessary.
- Instead of entering a value in the previous step, you could choose an Automatic Value in the next combo box. This value will be maintained by Optisoft and automatically update when value changes occur.
- Choose a colour.
- Click Save or use the Auto Save feature.
Notifications
Spectacle Notifications allow you to contact your Patients about their Spectacle Dispense in a similar way to how you would contact them in the Recall module. You can use any of the 5 contact methods available in Optisoft.NET and you can have multiple bands per Notification.
To create a Notification Category, follow the below procedure:
- Click on the Spectacles module
- Click the Maintenance tab in the ribbon and then the Category button in the Notification section.
- Give your new Category a Name.
- Tick the Branches you wish this new Category to be available at.
- Click Save and Back, or use the Auto Save feature.
- Once saved, you can use the Up and Down buttons to order how the Categories are displayed in the rest of the software.
Once you have created your Categories you then need to add Bands to them. To do this follow the below procedure:
- Click on the Spectacles module
- Click the Maintenance tab in the ribbon and then the Band button in the Notification section.
- Select the relevant Category
- Choose and Interval and Period.
- Select at least one template from one of the 5 Method options Email, SMS, Letter, ToDo or Label. All 5 can be selected if required. The template that will be selected, will be based off of the Patients Preferences, set on the Patient Recall screen.
- Click Save.
- Repeat the above process as necessary for each band you wish to add to your category.
Lens Filters
Lens Filters allow you to group lens products together in a custom catalogue. This will help you with selecting lenses on a dispense.
In order to create a Lens Filter in the Spectacles module, do the following:
- Go to the Spectacles Module.
- Click the Maintenance tab in the toolbar.
- Click Lens Filter in the Specs group.
- Give your Lens Filter a Name.
- Use the Group, Material and Supplier filters to filter the lenses in the Lenses list.
- Double click on each lens required, this will add that lens to the Selected column.
- Repeat the above as necessary to add additional lenses to your Lens Filter.
- Click Save or use the Auto Save feature.
Status
Status's allow you to track your Dispenses through to their collection. There are a few fixed Status's that must be retained, however, you can create your own custom status's in the following way:
- Go to the Spectacles module.
- Click on the Maintenance tab.
- Click the Status button.
- Enter a Status Name.
- Choose a colour.
- Select a validation option.
- If you would like to send a notification when dispenses are updated to your new status, then select a notification category from the list.
- Click Save or use the Auto Save feature.
- After you have Saved, you can move your new Status to the correct position, but using the Up and Down buttons on the right hand side.