Difference between revisions of "Create a Receipt Template"
From Optisoft
(Created page with "Once you have selected your Merge Fields in the Template Maintenance screen, click Template Editor and you will be taken to the Receipt Template Editor. <center>image:Recei...") |
|||
| (3 intermediate revisions by the same user not shown) | |||
| Line 1: | Line 1: | ||
| − | + | To create your Receipt Template, you need to do the following. | |
<center>[[image:ReceiptTemplateEditor.png|border|700px|SMS Template Maintenance]]</center> | <center>[[image:ReceiptTemplateEditor.png|border|700px|SMS Template Maintenance]]</center> | ||
=Creating a Template= | =Creating a Template= | ||
| − | + | *Go to the Templates Module | |
| + | *Click New | ||
| + | *Select Type Cash | ||
| + | *Click Template Editor in the Toolbar. | ||
*Give your Template a Name. | *Give your Template a Name. | ||
*You can now design your Template as necessary. | *You can now design your Template as necessary. | ||
| Line 17: | Line 20: | ||
**Preview - Will merge any Merge Codes currently in the Template so the user can see an example of what their Template will look like when printed out. | **Preview - Will merge any Merge Codes currently in the Template so the user can see an example of what their Template will look like when printed out. | ||
| − | [[Cash|Back]] | + | [[Maintaining the Cash Module|Back]] |
[[Optisoft.NET Help|Home]] | [[Optisoft.NET Help|Home]] | ||
Latest revision as of 10:12, 17 May 2019
To create your Receipt Template, you need to do the following.
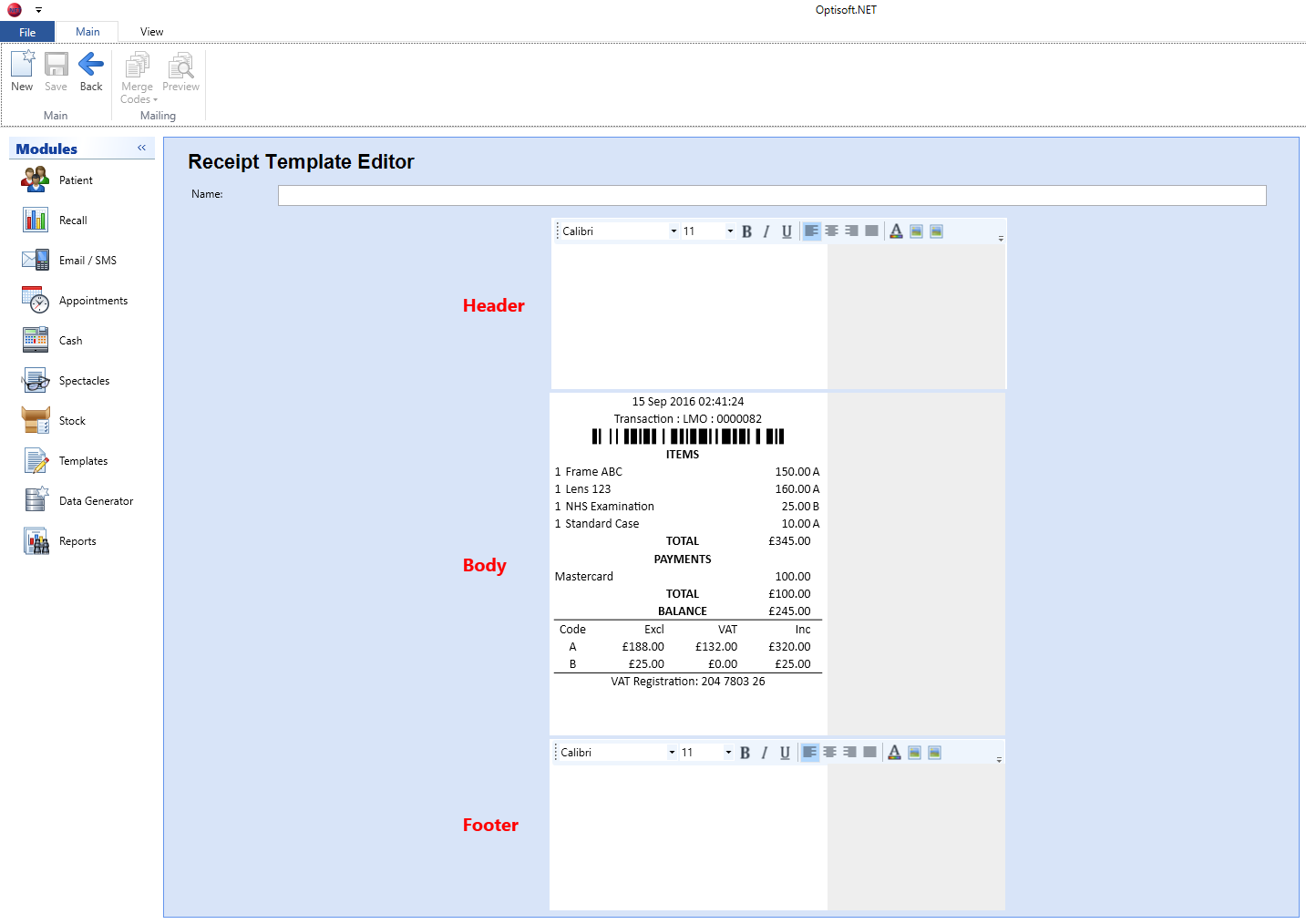
Creating a Template
- Go to the Templates Module
- Click New
- Select Type Cash
- Click Template Editor in the Toolbar.
- Give your Template a Name.
- You can now design your Template as necessary.
- Click Save and Back, or use the Auto Save feature.
Editor Options
The Receipt Editor has some useful features as described below:
- Editor
- Toolbar - Editing tools such as Font, Font Size, Alignment and Insert Picture can all be found within the Toolbar of both the header and footer sections.
- Main Tab
- Merge Codes - Drop down button that lists all the Merge Fields selected in the Template Maintenance screen. The user should position the caret in the Template first before selecting a Merge Code.
- Preview - Will merge any Merge Codes currently in the Template so the user can see an example of what their Template will look like when printed out.