Difference between revisions of "Create a Receipt Template"
From Optisoft
| (One intermediate revision by the same user not shown) | |||
| Line 1: | Line 1: | ||
| − | To create | + | To create your Receipt Template, you need to do the following. |
<center>[[image:ReceiptTemplateEditor.png|border|700px|SMS Template Maintenance]]</center> | <center>[[image:ReceiptTemplateEditor.png|border|700px|SMS Template Maintenance]]</center> | ||
=Creating a Template= | =Creating a Template= | ||
| − | + | *Go to the Templates Module | |
| + | *Click New | ||
| + | *Select Type Cash | ||
| + | *Click Template Editor in the Toolbar. | ||
*Give your Template a Name. | *Give your Template a Name. | ||
*You can now design your Template as necessary. | *You can now design your Template as necessary. | ||
Latest revision as of 10:12, 17 May 2019
To create your Receipt Template, you need to do the following.
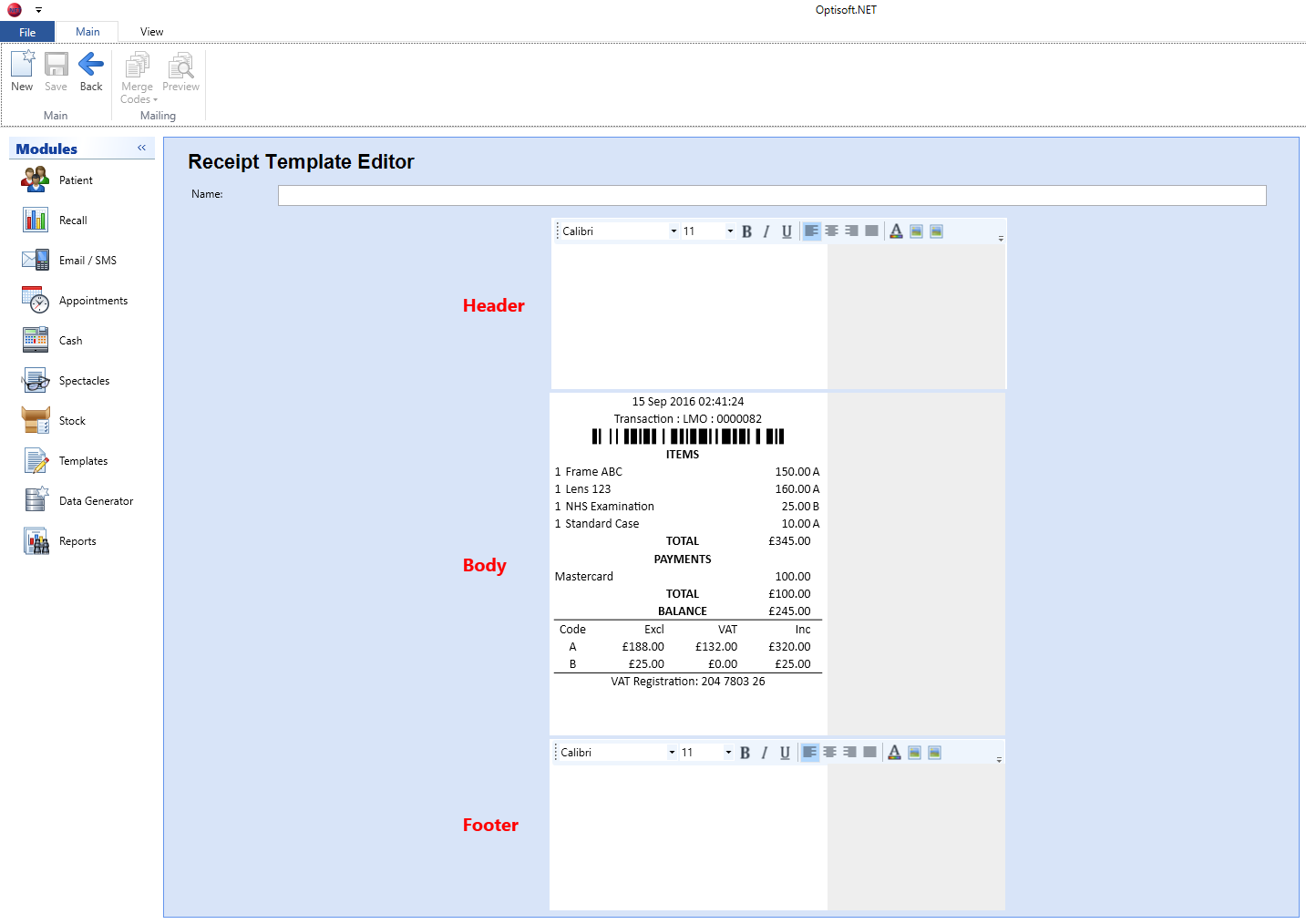
Creating a Template
- Go to the Templates Module
- Click New
- Select Type Cash
- Click Template Editor in the Toolbar.
- Give your Template a Name.
- You can now design your Template as necessary.
- Click Save and Back, or use the Auto Save feature.
Editor Options
The Receipt Editor has some useful features as described below:
- Editor
- Toolbar - Editing tools such as Font, Font Size, Alignment and Insert Picture can all be found within the Toolbar of both the header and footer sections.
- Main Tab
- Merge Codes - Drop down button that lists all the Merge Fields selected in the Template Maintenance screen. The user should position the caret in the Template first before selecting a Merge Code.
- Preview - Will merge any Merge Codes currently in the Template so the user can see an example of what their Template will look like when printed out.