Difference between revisions of "Adding Analysis Codes"
From Optisoft
| (One intermediate revision by the same user not shown) | |||
| Line 1: | Line 1: | ||
In order to Add Analysis Codes to a Patient Record, follow the below instruction. | In order to Add Analysis Codes to a Patient Record, follow the below instruction. | ||
| − | <center>[[image:AnalysisCodes2022.png|border| | + | <center>[[image:AnalysisCodes2022.png|border|900px|Analysis Codes]]</center> |
*First you need to find a patient record | *First you need to find a patient record | ||
| Line 9: | Line 9: | ||
*You will now see a list of available Types. Selecting one of these types will display the list of codes attached to them. | *You will now see a list of available Types. Selecting one of these types will display the list of codes attached to them. | ||
| − | *To add Analysis Codes to a patient record, simply double click on all the necessary codes. | + | *To add Analysis Codes to a patient record, simply double click on all the necessary codes or use the arrow buttons. |
*You should see your added codes listed under the Selected column | *You should see your added codes listed under the Selected column | ||
Latest revision as of 14:41, 10 March 2022
In order to Add Analysis Codes to a Patient Record, follow the below instruction.
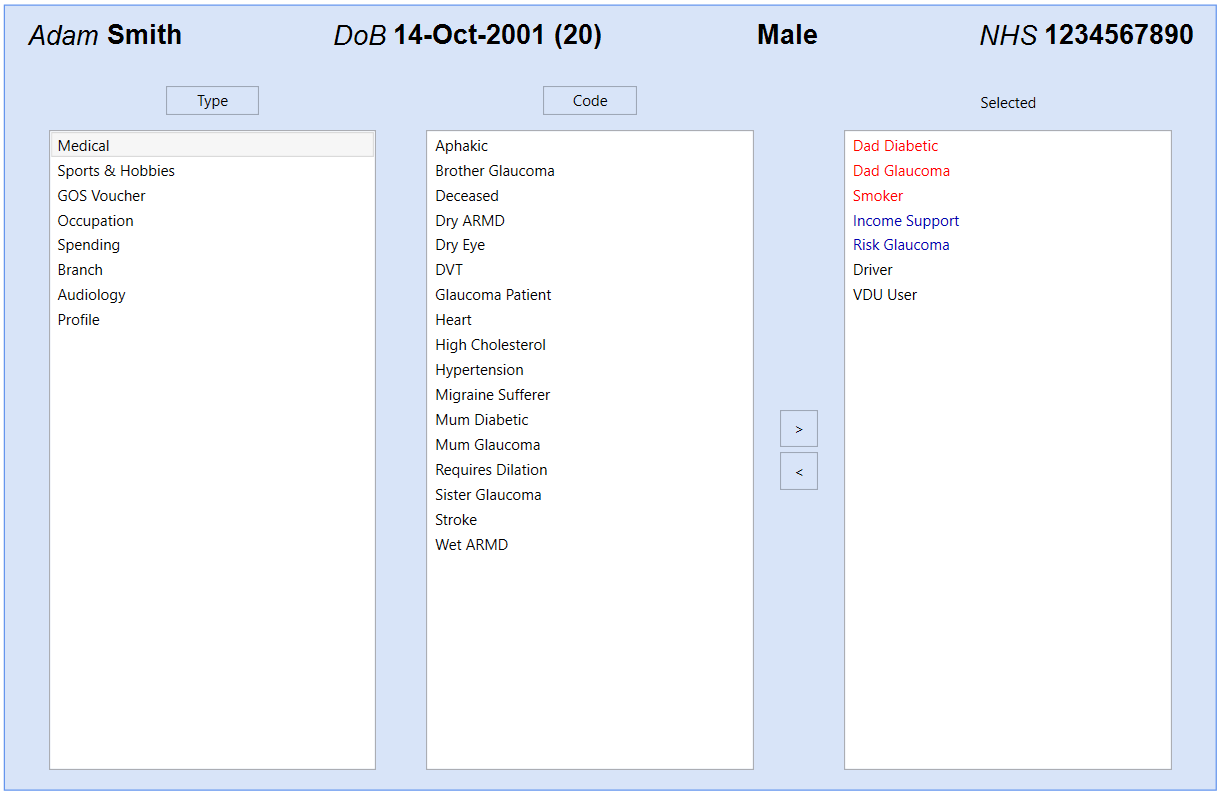
- First you need to find a patient record
- Next, click on the Analysis button
- You will now see a list of available Types. Selecting one of these types will display the list of codes attached to them.
- To add Analysis Codes to a patient record, simply double click on all the necessary codes or use the arrow buttons.
- You should see your added codes listed under the Selected column
- Now click Save and then Back to see your patient record with the newly selected codes, or use the Auto Save feature.