Difference between revisions of "Booking an Event"
From Optisoft
| (2 intermediate revisions by the same user not shown) | |||
| Line 1: | Line 1: | ||
| − | An Event is basically an Appointment that isn't associated with a Patient Record. Examples of use would be to block out an afternoons schedule for the visit of a Sales Rep or for the use in an Appointment Template to signal when an Optometrists lunch break may be. | + | An Event is basically an Appointment that isn't associated with a Patient Record. Examples of use would be to block out an afternoons schedule for the visit of a Sales Rep or for the use in an Appointment Template to signal when an Optometrists lunch break may be. Event's can also be recurred for common occurrences. |
| − | <center>[[image:Event2022.png|border| | + | <center>[[image:Event2022.png|border|1020px|Event Booking]]</center> |
| Line 7: | Line 7: | ||
*Configure the Diary, Staff member, Event Type (from the drop down or manually type), Date, Start Time and End Time accordingly. Some of these field will already be configured for you but can be changed if necessary. | *Configure the Diary, Staff member, Event Type (from the drop down or manually type), Date, Start Time and End Time accordingly. Some of these field will already be configured for you but can be changed if necessary. | ||
*Make any Notes on the Event. | *Make any Notes on the Event. | ||
| + | *Select any recurrence options by using the button in the toolbar. | ||
*Click Save and Back, or use the Auto Save feature. | *Click Save and Back, or use the Auto Save feature. | ||
The 3 ways of booking an Event are: | The 3 ways of booking an Event are: | ||
*Use the New Event button in the ribbon, either before or after highlighting an appointment slot. Highlighting first will configure some of the fields on the Event for you, as mentioned above. | *Use the New Event button in the ribbon, either before or after highlighting an appointment slot. Highlighting first will configure some of the fields on the Event for you, as mentioned above. | ||
| − | *Double click on an Event Template | + | *Double click on an Event Template. |
| − | *Right click on an Appointment Template or free Time Slot | + | *Right click on an Appointment Template or free Time Slot. |
Latest revision as of 14:38, 30 May 2023
An Event is basically an Appointment that isn't associated with a Patient Record. Examples of use would be to block out an afternoons schedule for the visit of a Sales Rep or for the use in an Appointment Template to signal when an Optometrists lunch break may be. Event's can also be recurred for common occurrences.
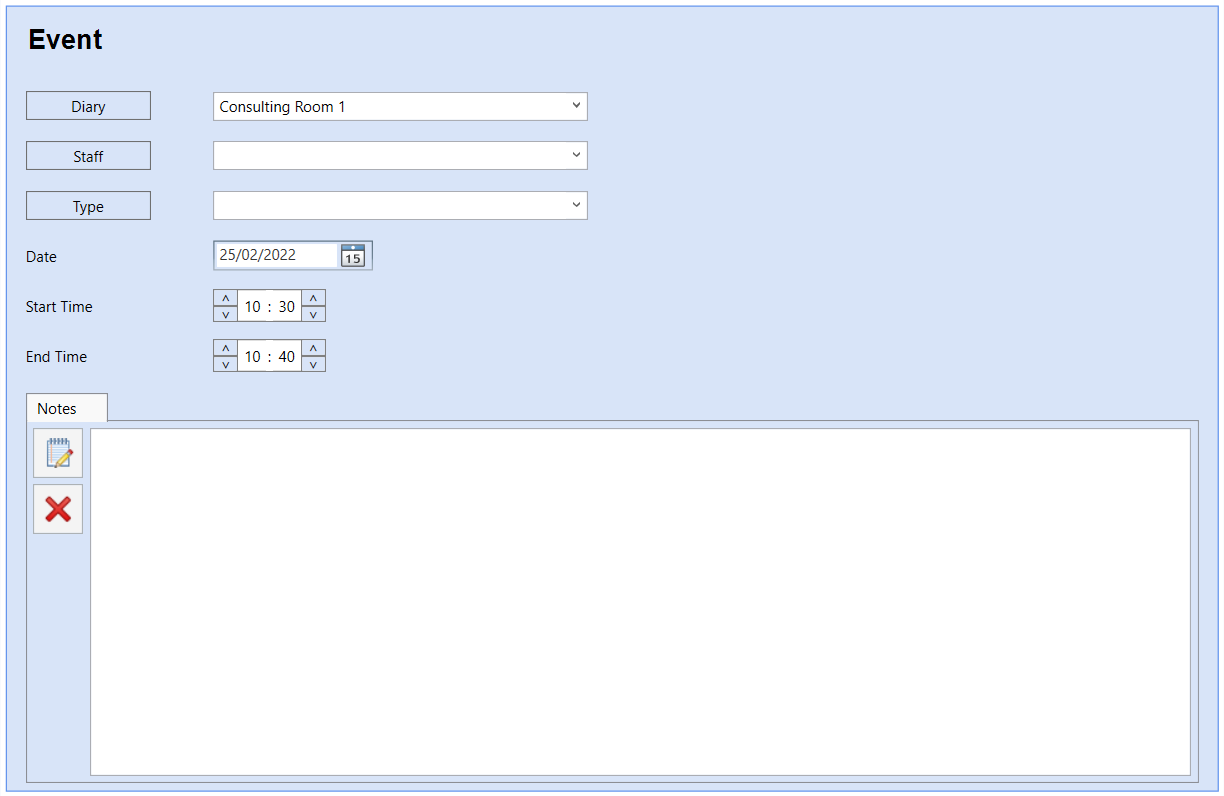
There are 3 ways to book an Event as listed below. In each case, on the Event booking screen, you would do the following:
- Configure the Diary, Staff member, Event Type (from the drop down or manually type), Date, Start Time and End Time accordingly. Some of these field will already be configured for you but can be changed if necessary.
- Make any Notes on the Event.
- Select any recurrence options by using the button in the toolbar.
- Click Save and Back, or use the Auto Save feature.
The 3 ways of booking an Event are:
- Use the New Event button in the ribbon, either before or after highlighting an appointment slot. Highlighting first will configure some of the fields on the Event for you, as mentioned above.
- Double click on an Event Template.
- Right click on an Appointment Template or free Time Slot.