Difference between revisions of "Printing GOS Forms"
From Optisoft
(Created page with "'''This page is currently under construction'''") |
|||
| (11 intermediate revisions by the same user not shown) | |||
| Line 1: | Line 1: | ||
| − | + | __NOTOC__ | |
| + | In order to Print a GOS Form, follow the below instruction. | ||
| + | |||
| + | <center>[[image:GOSPrintMay23.png|border|1020px|GOS Forms]]</center> | ||
| + | |||
| + | *You will first need a patient record. | ||
| + | *Click the GOS Forms icon. | ||
| + | *You will be presented with the GOS Forms window. | ||
| + | *Click on the correct country flag, and you will be given a list of GOS forms to choose from. | ||
| + | *Click on the GOS Form you wish to print and this form will be displayed, with the patient information, on screen. | ||
| + | *You can now go through the form and fill out as much information as required. | ||
| + | *Some fields will be automatically populated for you, and there are no minimum requirements, so you can fill in as much or as little as you wish. | ||
| + | *When ready, click on the Printing tab down the right hand side of the screen. | ||
| + | *You can then choose to print page 1 (the front of the form), page 2 (the back of the form) or if you have a duplex printer, click the Duplex button to print both pages at once. | ||
| + | *When finished close down the GOS Forms window which return you to Optisoft.NET. | ||
| + | |||
| + | [[Patients|Back]] | ||
| + | |||
| + | [[Optisoft.NET Help|Home]] | ||
Latest revision as of 13:42, 30 May 2023
In order to Print a GOS Form, follow the below instruction.
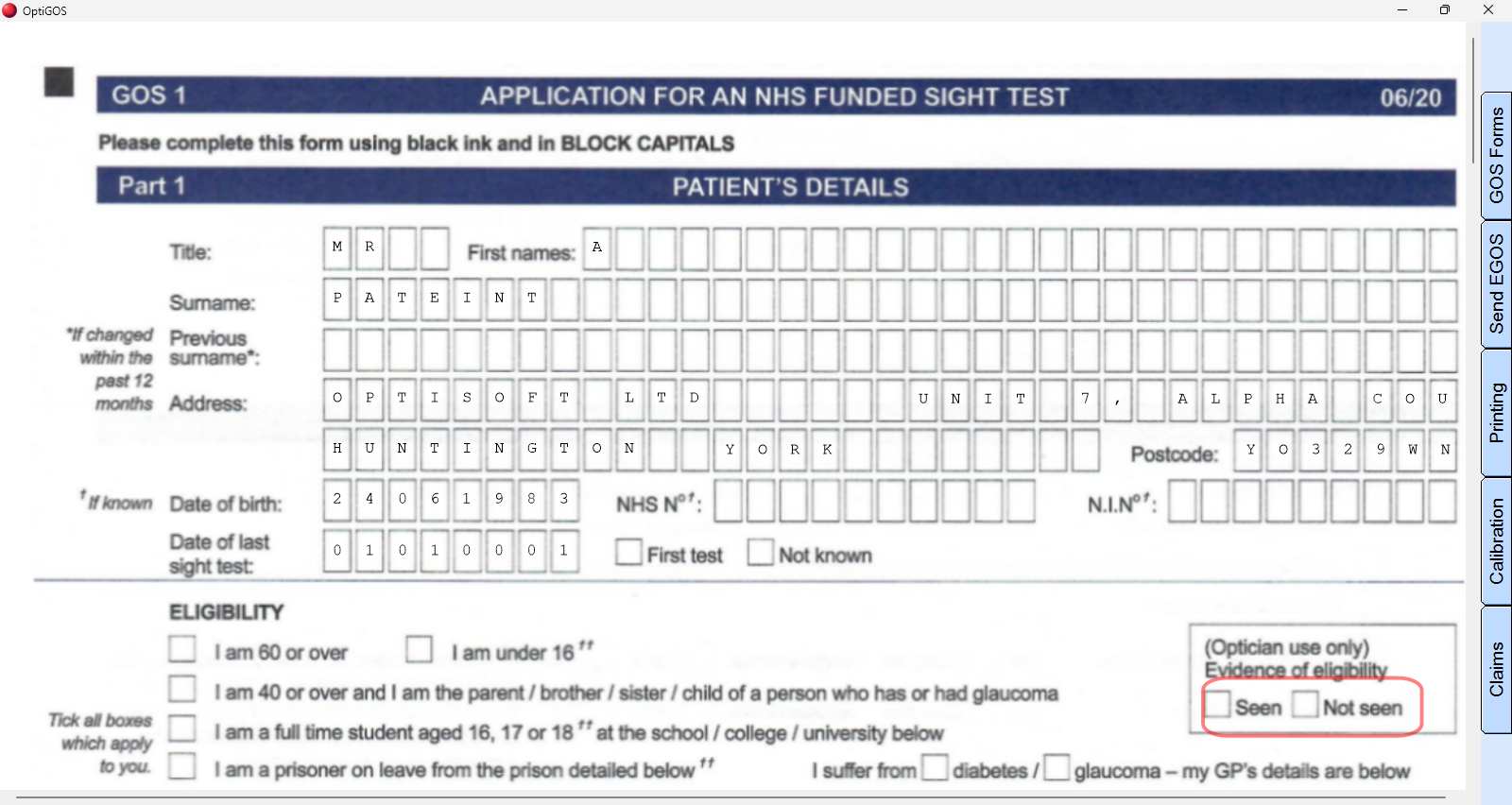
- You will first need a patient record.
- Click the GOS Forms icon.
- You will be presented with the GOS Forms window.
- Click on the correct country flag, and you will be given a list of GOS forms to choose from.
- Click on the GOS Form you wish to print and this form will be displayed, with the patient information, on screen.
- You can now go through the form and fill out as much information as required.
- Some fields will be automatically populated for you, and there are no minimum requirements, so you can fill in as much or as little as you wish.
- When ready, click on the Printing tab down the right hand side of the screen.
- You can then choose to print page 1 (the front of the form), page 2 (the back of the form) or if you have a duplex printer, click the Duplex button to print both pages at once.
- When finished close down the GOS Forms window which return you to Optisoft.NET.