Difference between revisions of "Printing from Recall History"
From Optisoft
| (5 intermediate revisions by the same user not shown) | |||
| Line 3: | Line 3: | ||
In order to process a Recall History Run, follow the below instruction. | In order to process a Recall History Run, follow the below instruction. | ||
| − | < | + | <center>[[image:RecallHistory.jpg|border|900px|Recall History]]</center> |
| Line 9: | Line 9: | ||
*Click on the History Tab | *Click on the History Tab | ||
*You will be presented with a list of previous Recall Runs displayed in reverse chronological order. This includes any Automatic Recall Runs that have been processed. This enabled you to manually print these types of recall runs, should something have gone wrong with the automated process. | *You will be presented with a list of previous Recall Runs displayed in reverse chronological order. This includes any Automatic Recall Runs that have been processed. This enabled you to manually print these types of recall runs, should something have gone wrong with the automated process. | ||
| + | *Double click on the run you wish to reprint. You will be automatically taken back to the Run tab | ||
| + | |||
| + | <center>[[image:RecallHistoryRun.jpg|border|900px|Recall History Run]]</center> | ||
| − | |||
| − | |||
*You will presented with a list of Patients that were printed Letters or Labels in the original Recall Run | *You will presented with a list of Patients that were printed Letters or Labels in the original Recall Run | ||
*Now, you need to tick all the tick boxes for each patient you wish to reprint under the Process column. The Process All tick box will tick all patients for you, if required | *Now, you need to tick all the tick boxes for each patient you wish to reprint under the Process column. The Process All tick box will tick all patients for you, if required | ||
Latest revision as of 14:53, 10 March 2022
The Recall Module allows the user to reprint any letters or labels that have been previously sent through the Recall module. Emails, SMS messages and ToDos cannot be re-processed. This is to try and avoid duplicate message from being sent.
In order to process a Recall History Run, follow the below instruction.
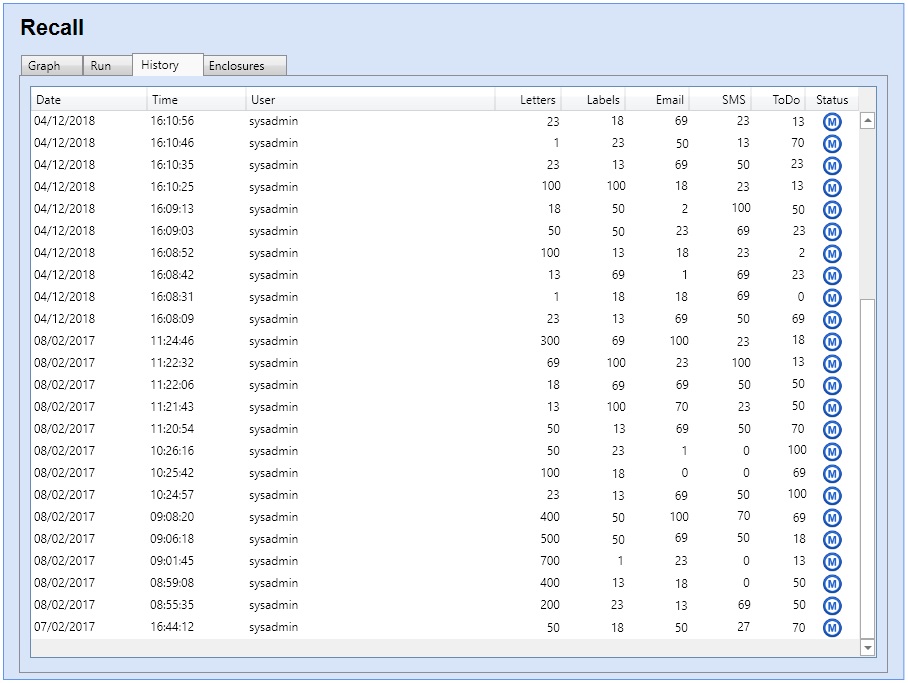
- Click on the Recall Module
- Click on the History Tab
- You will be presented with a list of previous Recall Runs displayed in reverse chronological order. This includes any Automatic Recall Runs that have been processed. This enabled you to manually print these types of recall runs, should something have gone wrong with the automated process.
- Double click on the run you wish to reprint. You will be automatically taken back to the Run tab
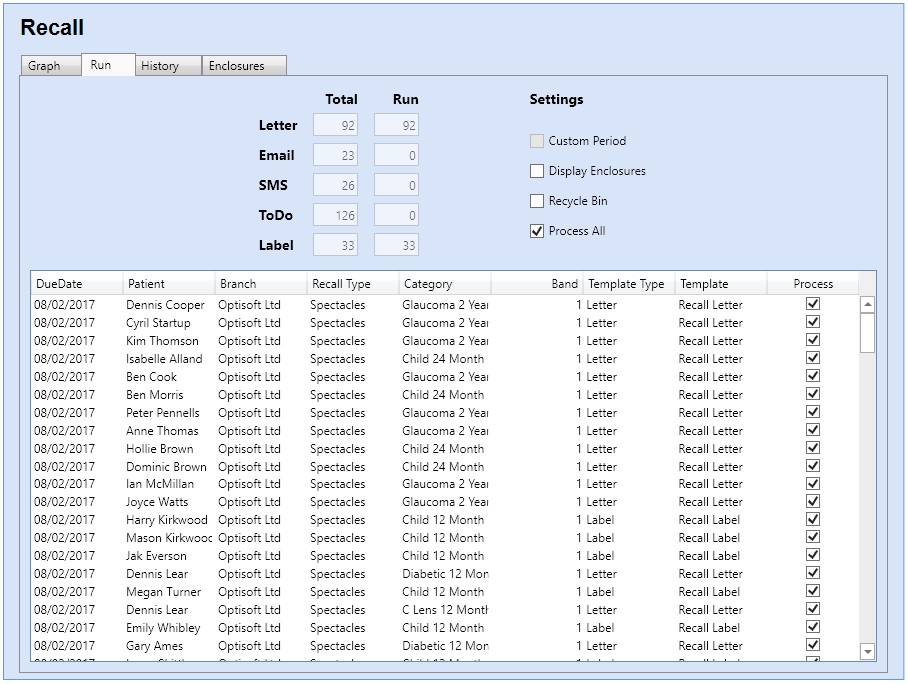
- You will presented with a list of Patients that were printed Letters or Labels in the original Recall Run
- Now, you need to tick all the tick boxes for each patient you wish to reprint under the Process column. The Process All tick box will tick all patients for you, if required
- When ready click on the Process button in the toolbar, and your Historical Recall Run will be processed