Difference between revisions of "Email / SMS"
(→Patient Requirements) |
(→Email / SMS Account) |
||
| (5 intermediate revisions by the same user not shown) | |||
| Line 4: | Line 4: | ||
The Email / SMS module is a built in communications hub, that allows you to contact your patients via Email or by the Short Message Service(SMS), more commonly known as texting. It also enhances some of the other modules within Optisoft.NET. | The Email / SMS module is a built in communications hub, that allows you to contact your patients via Email or by the Short Message Service(SMS), more commonly known as texting. It also enhances some of the other modules within Optisoft.NET. | ||
| − | <center>[[image: | + | <center>[[image:ModuleEmailSMS2022.png|border|1020px|Email SMS Queue]]</center> |
==Email / SMS Queue== | ==Email / SMS Queue== | ||
| Line 25: | Line 25: | ||
==Email / SMS Account== | ==Email / SMS Account== | ||
| − | In order for the Email / SMS module to work, and account has to be setup. To get to Email / SMS Account Maintenance go to the | + | In order for the Email / SMS module to work, and account has to be setup. To get to Email / SMS Account Maintenance go to the Email / SMS module and click on Maintenance tab in the toolbar, then click on the Email / SMS Account button. |
| − | <center>[[image:EmailSMSAccount.jpg|border| | + | <center>[[image:EmailSMSAccount.jpg|border|1020px|Email SMS Account]]</center> |
You will now be able to enter the details for both Email and SMS accounts. Any many accounts can be added as necessary. There is also the prevision for dedicating one account for Recall and Appointment Notification purposes. | You will now be able to enter the details for both Email and SMS accounts. Any many accounts can be added as necessary. There is also the prevision for dedicating one account for Recall and Appointment Notification purposes. | ||
| − | Once you have entered your account, it will need attaching to one or more User accounts. To do this go to the | + | Once you have entered your account, it will need attaching to one or more User accounts. To do this go to the Patients module and click on Security in the toolbar. Load a User account by clicking on them in the data grid at the bottom of the screen. User accounts are able to have different Email / SMS accounts at different Branches, therefore, you will then need to highlight the necessary branch in the Branches list, before choosing the relevant Email / SMS account from the combo box. |
| + | |||
| + | |||
| + | [[Optisoft.NET Help|Home]] | ||
Latest revision as of 14:26, 30 May 2023
Contents
[hide]Overview
The Email / SMS module is a built in communications hub, that allows you to contact your patients via Email or by the Short Message Service(SMS), more commonly known as texting. It also enhances some of the other modules within Optisoft.NET.
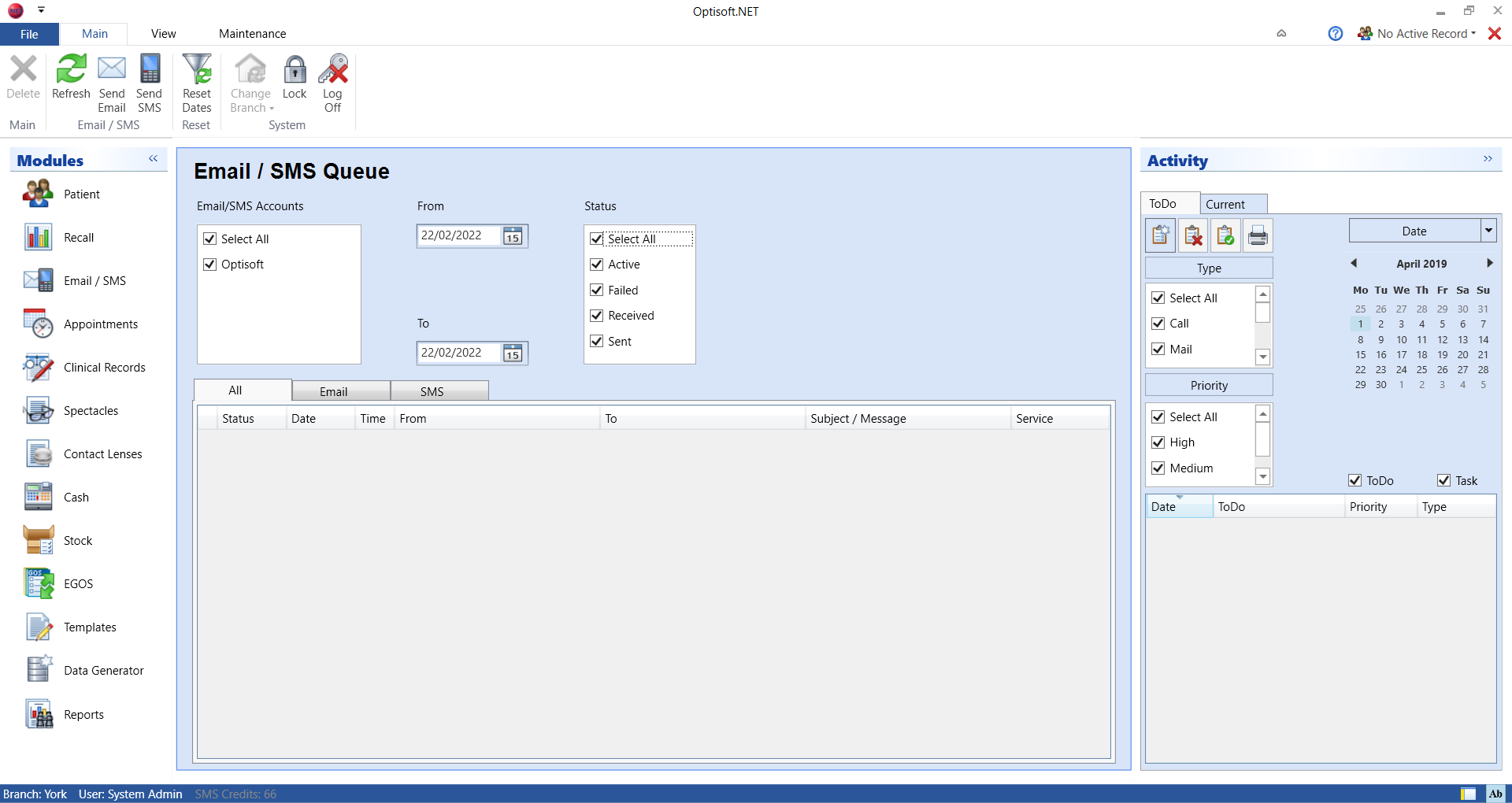
Email / SMS Queue
The Email / SMS Queue will show you all the Emails and SMSs that have been sent over a period of time, so you can check the current status of each message. There are helpful filters on this screen to help you find something specific, as necessary. This screen will also show you any new messages that you have received.
Using Email / SMS
Click on the links below to find out about the 2 main uses of the Email / SMS module.
Setting up Email / SMS
Patient Requirements
Although not completely mandatory, if you wish to send an Email or SMS to a Patient Record, that record must have a Mobile Number or Email Address.

There are 2 fields dedicated to such information on the Patient record. Both fields have format checks on them, to make sure you have entered the information correctly. The text will remain red until the correct information has been entered.
Email / SMS Account
In order for the Email / SMS module to work, and account has to be setup. To get to Email / SMS Account Maintenance go to the Email / SMS module and click on Maintenance tab in the toolbar, then click on the Email / SMS Account button.
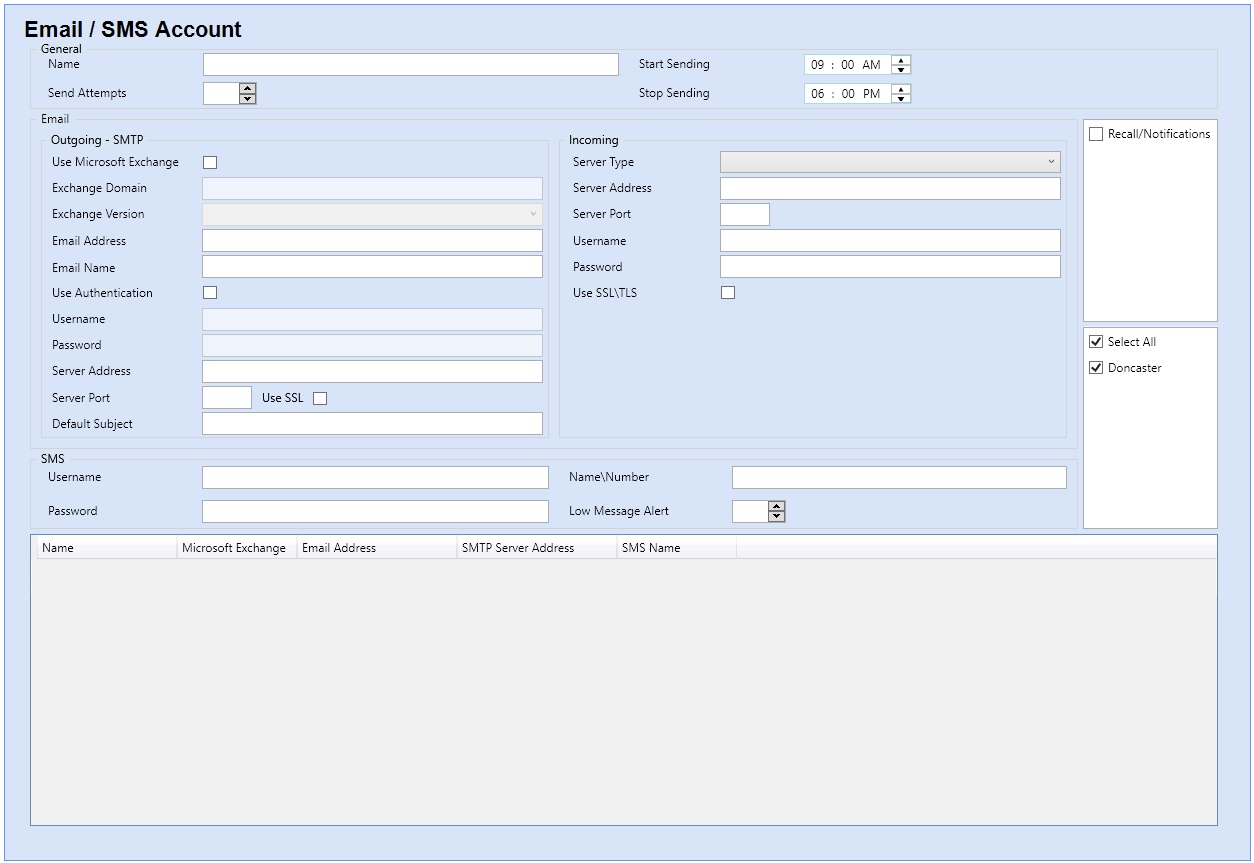
You will now be able to enter the details for both Email and SMS accounts. Any many accounts can be added as necessary. There is also the prevision for dedicating one account for Recall and Appointment Notification purposes.
Once you have entered your account, it will need attaching to one or more User accounts. To do this go to the Patients module and click on Security in the toolbar. Load a User account by clicking on them in the data grid at the bottom of the screen. User accounts are able to have different Email / SMS accounts at different Branches, therefore, you will then need to highlight the necessary branch in the Branches list, before choosing the relevant Email / SMS account from the combo box.