Difference between revisions of "Template Maintenance"
| (10 intermediate revisions by the same user not shown) | |||
| Line 3: | Line 3: | ||
Regardless of which type of Template you are creating, you will always have to come to the Template Maintenance screen first. | Regardless of which type of Template you are creating, you will always have to come to the Template Maintenance screen first. | ||
| − | Here you need to select the Branches, Type and Method of your Template, as well as all the Merge Fields you wish to include. Once you have done this, you can click on the Template Editor button to design your Template. | + | Here you need to select the Branches, Type, Category and Method of your Template, as well as all the Merge Fields you wish to include. You can use the Default Merge Codes buttons in the toolbar to automatically select common merge codes, rather then selecting them one by one. Once you have done this, you can click on the Template Editor button to design your Template. |
| − | <center>[[image: | + | <center>[[image:TemplateMaintenance2022.png|border|1020px|Template Maintenance]]</center> |
==Template Types== | ==Template Types== | ||
| Line 19: | Line 19: | ||
'''Cash''' - For use within the Cash Module. Templates of this Type can only be of Method 'Receipt'. | '''Cash''' - For use within the Cash Module. Templates of this Type can only be of Method 'Receipt'. | ||
| + | |||
| + | '''Email''' - For creating an Email header and footer that will be sent out on all Emails generated in Optisoft.NET. | ||
| + | |||
| + | '''Spectacles''' - For use within the Spectacles Module. | ||
| + | |||
| + | '''Contact Lens''' - For use within the Contact Lenses Module. | ||
| + | |||
| + | ==Template Categories== | ||
| + | It is possible to sub categorise your templates into Categories. By default, only the None option will be available, but you can create your own Categories by clicking the Category button. | ||
==Template Methods== | ==Template Methods== | ||
| Line 39: | Line 48: | ||
*Appointment | *Appointment | ||
*Branch | *Branch | ||
| + | *CL Dispensing | ||
*CL Prescription | *CL Prescription | ||
| + | *Clinical Records | ||
*Contact | *Contact | ||
*Group | *Group | ||
| Line 45: | Line 56: | ||
*Prescription | *Prescription | ||
*Recall | *Recall | ||
| + | *Spectacles | ||
*Staff | *Staff | ||
Per Template you can have as many Merge Fields as required, and there is no restriction on which Merge Fields can go in which Template as with older versions of Optisoft software. | Per Template you can have as many Merge Fields as required, and there is no restriction on which Merge Fields can go in which Template as with older versions of Optisoft software. | ||
| − | |||
| − | |||
| − | |||
| − | |||
| − | |||
| − | |||
| − | |||
| − | |||
| − | |||
| − | |||
| − | |||
| − | |||
| − | |||
| − | |||
| − | [[ | + | [[Templates|Back]] |
[[Optisoft.NET Help|Home]] | [[Optisoft.NET Help|Home]] | ||
Latest revision as of 15:15, 10 March 2022
Regardless of which type of Template you are creating, you will always have to come to the Template Maintenance screen first.
Here you need to select the Branches, Type, Category and Method of your Template, as well as all the Merge Fields you wish to include. You can use the Default Merge Codes buttons in the toolbar to automatically select common merge codes, rather then selecting them one by one. Once you have done this, you can click on the Template Editor button to design your Template.
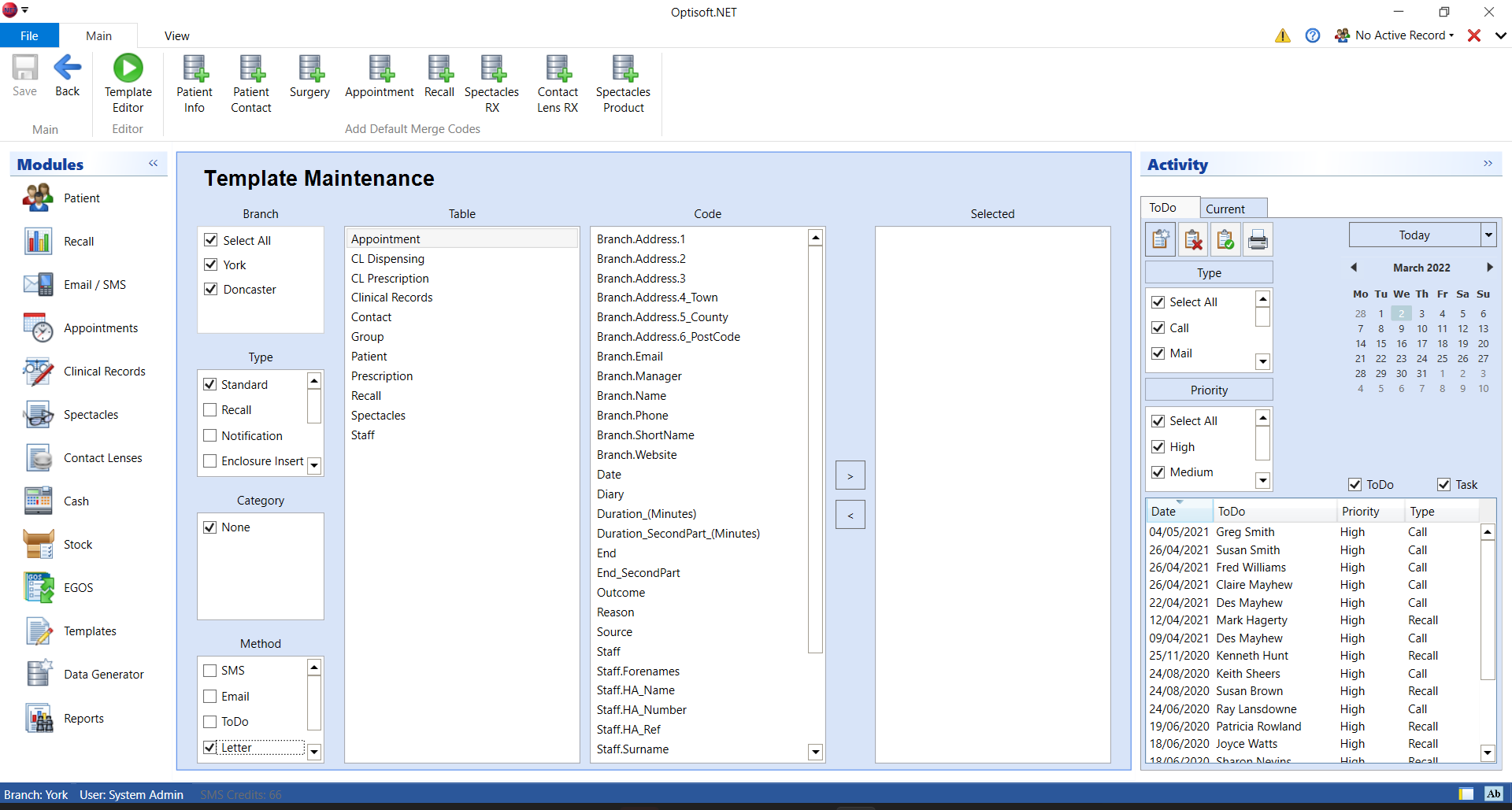
Template Types
There are 5 Templates Types within Optisoft.NET. These are:
Standard - For use within the Patients Module
Recall - For use within the Recall Module
Notification - For use within the Appointment Module
Enclosure Insert - For use within the Recall Module but specifically for use with Enclosures. Templates of this Type can only be of Method 'Letter'.
Cash - For use within the Cash Module. Templates of this Type can only be of Method 'Receipt'.
Email - For creating an Email header and footer that will be sent out on all Emails generated in Optisoft.NET.
Spectacles - For use within the Spectacles Module.
Contact Lens - For use within the Contact Lenses Module.
Template Categories
It is possible to sub categorise your templates into Categories. By default, only the None option will be available, but you can create your own Categories by clicking the Category button.
Template Methods
There are 5 Template Methods within Optisoft.NET. These are:
Letter - The user will be taken to the built in Word Processor where they can design their template.
Email - The user will be taken to the dedicated Email editor where they can design their template.
SMS - The user will be taken to the dedicated SMS editor where they can design their template.
ToDo - The user will be taken to ToDo Template screen where they can design their template.
Label - The user will be taken to the built in Word Processor where they can design their template.
Merge Fields
Merge Fields allow Optisoft.NET to add information from your database directly into your Templates at the point of printing/sending them.
Merge Fields in Optisoft.NET are grouped together into Tables for ease of use. These tables are as follows:
- Appointment
- Branch
- CL Dispensing
- CL Prescription
- Clinical Records
- Contact
- Group
- Patient
- Prescription
- Recall
- Spectacles
- Staff
Per Template you can have as many Merge Fields as required, and there is no restriction on which Merge Fields can go in which Template as with older versions of Optisoft software.