Difference between revisions of "Batch Printing GOS Forms"
From Optisoft
| (One intermediate revision by the same user not shown) | |||
| Line 1: | Line 1: | ||
| − | |||
Instead of printing your GOS Forms one by one, it is possible to Batch print them from within the Appointments Module. | Instead of printing your GOS Forms one by one, it is possible to Batch print them from within the Appointments Module. | ||
| − | <center>[[image:BatchPrintGOS.png|border| | + | <center>[[image:BatchPrintGOS.png|border|1020px|Batch Printing GOS Forms]]</center> |
To batch print your GOS forms, follow the below procedure: | To batch print your GOS forms, follow the below procedure: | ||
Latest revision as of 15:06, 30 May 2023
Instead of printing your GOS Forms one by one, it is possible to Batch print them from within the Appointments Module.
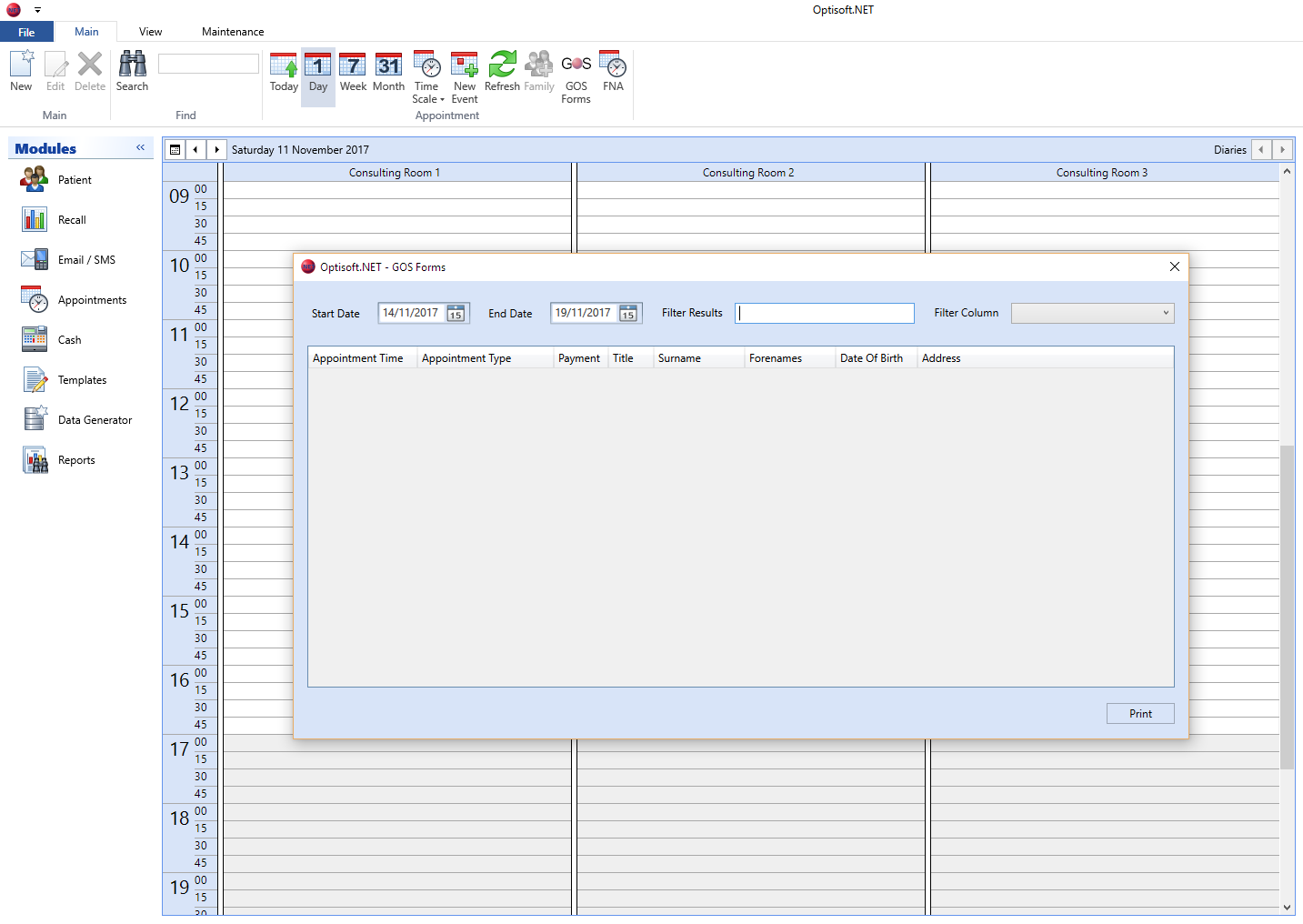
To batch print your GOS forms, follow the below procedure:
- Go to the Appointments Module
- Click on the GOS Forms Icon in the Ribbon
- This will display a popup listing all the appointments for the next 5 days.
- Holding the Control (Ctrl) key on the keyboard, single click on each appointment that you wish to print a GOS Form for, to highlight them.
- When selected, click the Print button.
- You will then be taken to the GOS console where you can choose which GOS Form you would like to batch print.
- Choose the necessary printer.
- Then choose from one of the following options
- Fronts - Will print the front of the selected GOS Form only.
- Backs - Will print the back of the selected GOS Form only.
- Front than Backs - - Will print the front of the selected GOS Form and then ask you to turn them over, so the Backs can then be printed. Please make sure they go back into the printer in the same order that the Fronts were printed.
- Cancel - Will cancel the operation, taking you back to the GOS console window.