Difference between revisions of "Using the Current Tab"
| (One intermediate revision by the same user not shown) | |||
| Line 1: | Line 1: | ||
The Current Tab consists of 2 sections, the Current List and the Record Notes text box. | The Current Tab consists of 2 sections, the Current List and the Record Notes text box. | ||
| − | <center>[[image:ActivityCurrent.png|border| | + | <center>[[image:ActivityCurrent.png|border|400px]]</center> |
==Current List== | ==Current List== | ||
| Line 7: | Line 7: | ||
There are 4 default Stages, but these can be customised to whatever you want: | There are 4 default Stages, but these can be customised to whatever you want: | ||
| − | *Reception | + | *Reception (Start) |
*Pre-Screening | *Pre-Screening | ||
*Examination | *Examination | ||
| − | *Dispensing | + | *Dispensing (Finish) |
| − | A Patient Record will be timed for the duration they are in each Stage, as well as the duration for the total amount of time they are in the | + | A Patient Record will be timed for the duration they are in each Stage, as well as the duration for the total amount of time they are in between the Stages marked as Start & Finish. |
To move a Patient Record through the Current list, follow the below procedure: | To move a Patient Record through the Current list, follow the below procedure: | ||
Latest revision as of 15:28, 10 March 2022
The Current Tab consists of 2 sections, the Current List and the Record Notes text box.
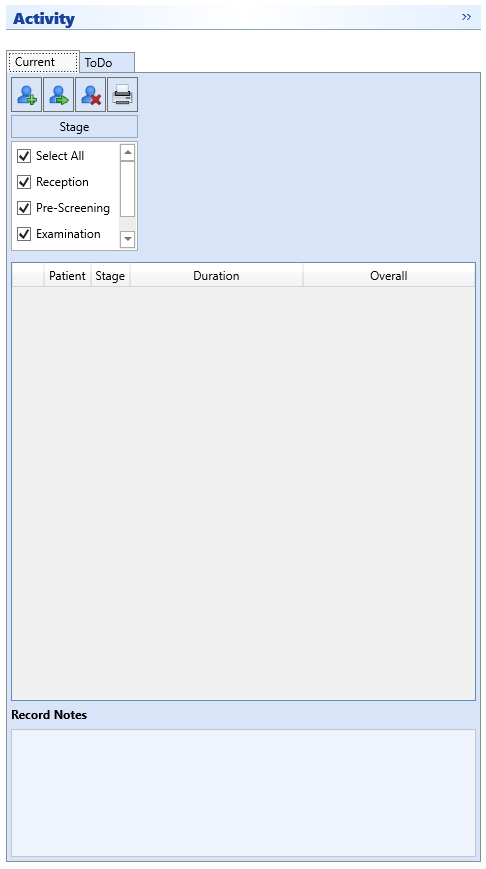
Current List
The Current List allows you to move Patients Records through a list of Stages to help you manage where they may be within you practice. The list is software wide and not filtered by User.
There are 4 default Stages, but these can be customised to whatever you want:
- Reception (Start)
- Pre-Screening
- Examination
- Dispensing (Finish)
A Patient Record will be timed for the duration they are in each Stage, as well as the duration for the total amount of time they are in between the Stages marked as Start & Finish.
To move a Patient Record through the Current list, follow the below procedure:
- Click on the Patients Module
- Find an existing Patient Record, or add a new one.
- Click on the Patient In button at the top of the Current Tab. The Patient Record will be displayed in the Current list under the first available stage, and both timers will start.
- When ready to move the Patient Record onto the next Stage, click on the Patient Record in the Current list, in order to highlight it.
- Click the Move Patient To Next Stage button at the top of the Current Tab. The Patient Record will update to the next Stage, and the Duration timer will be reset.
- Repeat this process until the Patient Record reaches the last Stage.
- When ready to remove the Patient Record from the Current List, click on the Patient Record in the Current list, in order to highlight it.
- Click the Patient Out button at the top of the Current Tab. The Patient Record will be removed from the Current list.
Record Notes
During the time that a Patient Record is within the Current list, you may want to make Notes for them. Instead of creating a Patient Note of their record, Notes can be made within the Current list and will be automatically posted back to the Patient Record when they are removed.