Difference between revisions of "Adjusting a Transaction"
From Optisoft
| Line 9: | Line 9: | ||
*Now list all the necessary products. | *Now list all the necessary products. | ||
*Press the Adjust button in the toolbar. | *Press the Adjust button in the toolbar. | ||
| − | *Select from saved Adjustments or apply a custom Adjustment by selecting Value or Percent, Add or Subtract and entering the correct value. | + | *Select from saved Adjustments or apply a custom Adjustment by selecting the Product Types, Value or Percent, Add or Subtract and entering the correct value. |
*Click '+' to add the adjustment to the grid. You can then repeat the above process to add further adjustments. | *Click '+' to add the adjustment to the grid. You can then repeat the above process to add further adjustments. | ||
*Click Apply and the Product Prices will be altered. | *Click Apply and the Product Prices will be altered. | ||
Latest revision as of 11:25, 28 February 2022
In order to adjust a products price during a transaction, do the following:
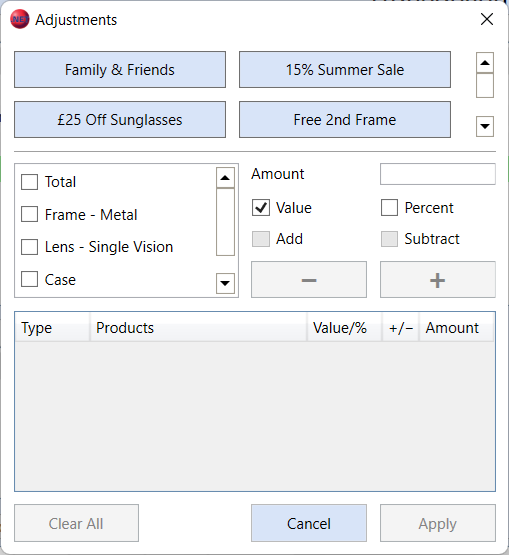
- Go to the Cash module.
- Click a Product Type.
- Choose a Product Category, Supplier and Product Name accordingly.
- Enter a price.
- Now list all the necessary products.
- Press the Adjust button in the toolbar.
- Select from saved Adjustments or apply a custom Adjustment by selecting the Product Types, Value or Percent, Add or Subtract and entering the correct value.
- Click '+' to add the adjustment to the grid. You can then repeat the above process to add further adjustments.
- Click Apply and the Product Prices will be altered.
- Continue as normal to complete the transaction.