Difference between revisions of "Setting up the eGOS Module"
From Optisoft
(→Contractors) |
(→Contractors) |
||
| Line 22: | Line 22: | ||
The practice Contractor is required for most of the EGOS Form claims. In order to set the Contractor per practice first of all the Contractor must be added as a staff member using the method above. You then need to do the following: | The practice Contractor is required for most of the EGOS Form claims. In order to set the Contractor per practice first of all the Contractor must be added as a staff member using the method above. You then need to do the following: | ||
| − | <center>[[image:BranchMainternance2022.png|border| | + | <center>[[image:BranchMainternance2022.png|border|900px|Branch Maintenance]]</center> |
*Go to the Patient Module. | *Go to the Patient Module. | ||
Latest revision as of 15:05, 1 June 2022
Creating a Staff member
To create Staff member follow the below procedure.
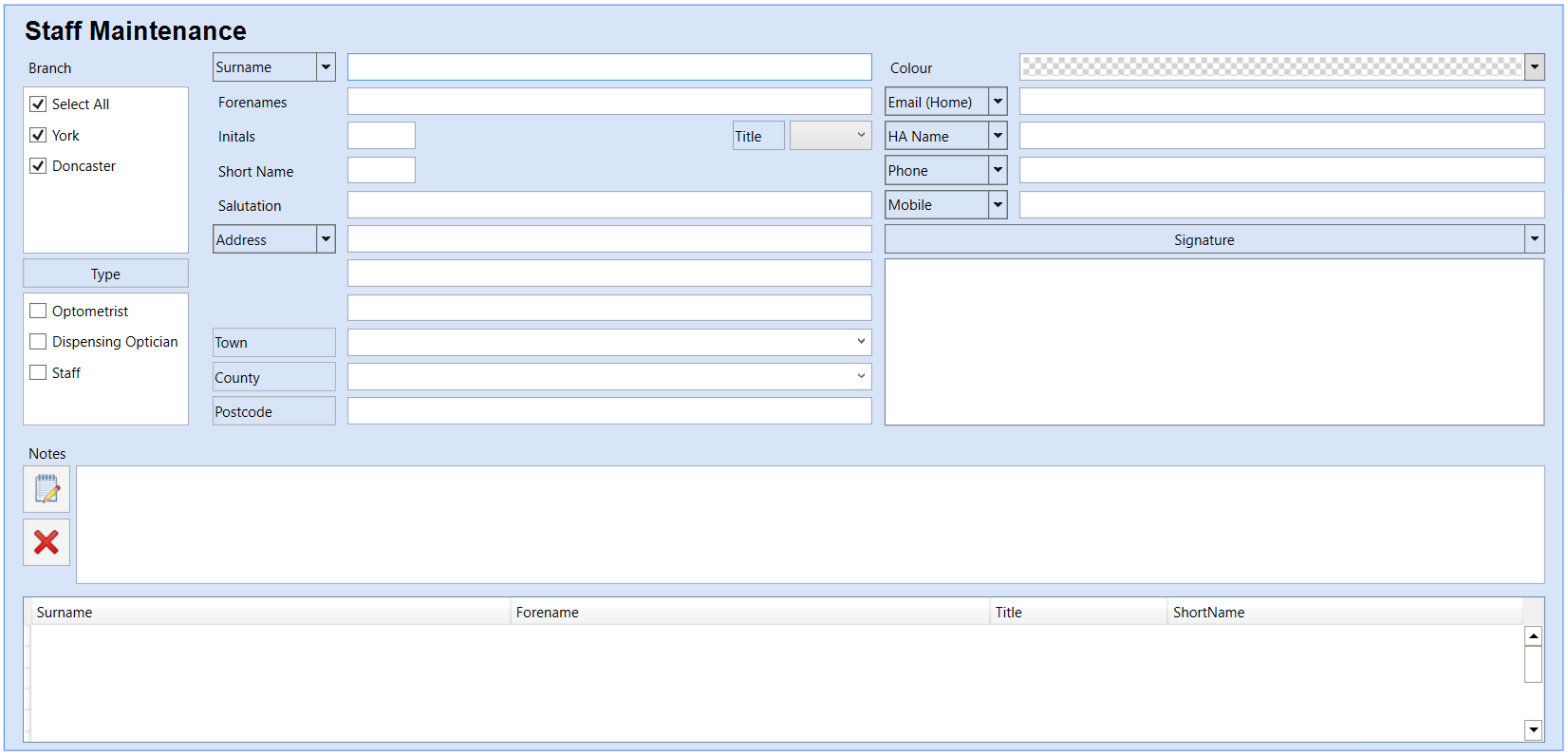
- Go to the Patient module.
- Click on the Contact/Staff button on the main Record screen (this is likely to be labelled Optometrist). This will take you to Contact/Staff Maintenance.
- Enter the details of the staff member making sure you tick the correct Type on the left hand side.
- If you would like extra Contact Types adding into the list, simply click the Type button.
- Click Save and then Back to finish, or use the Auto Save feature.
Authorised Staff
Authorised Staff are staff members who have authority to sign EGOS forms.
To set a Staff member as Authorised, you need to tick the Authorised Staff option in the Type list, in addition to any other Type that may apply to this staff member.
Contractors
The practice Contractor is required for most of the EGOS Form claims. In order to set the Contractor per practice first of all the Contractor must be added as a staff member using the method above. You then need to do the following:
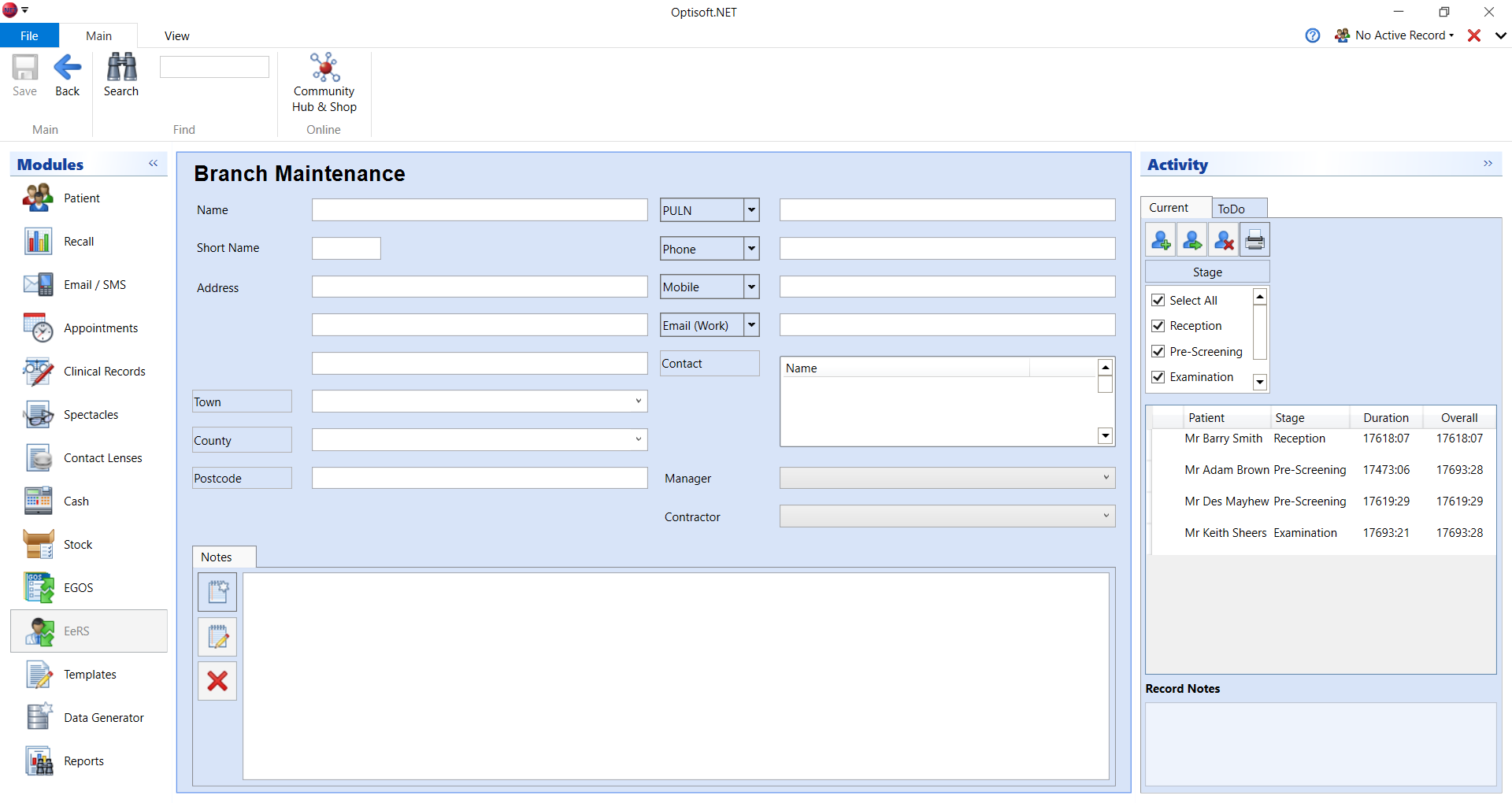
- Go to the Patient Module.
- Click on the Maintenance tab in the toolbar.
- Click the Branch button.
- Search for the required branch, if the current branch is not the one you wish to update.
- Select the correct staff member in Contractor drop down.
- Click Save and then Back to finish, or use the Auto Save feature.