Difference between revisions of "Managing a Spectacles Dispense"
| Line 20: | Line 20: | ||
To update a dispense's status either click 'Next Status' in the toolbar, or right click and go to Status, then click on the relevant Status. | To update a dispense's status either click 'Next Status' in the toolbar, or right click and go to Status, then click on the relevant Status. | ||
| − | Custom Status's can be created | + | Custom Status's can be created by clicking the button above the Status filter. This will take you to Spectacle Status Maintenance where you can add, edit and re-order Spectacle Status's. |
Latest revision as of 16:26, 6 March 2023
After you have created a Spectacles Dispense, it is automatically placed on the Status 'On Hold'.
A dispense that is 'On Hold' can be edited at any time.
When you are ready to proceed with your dispense, you need to Confirm it.
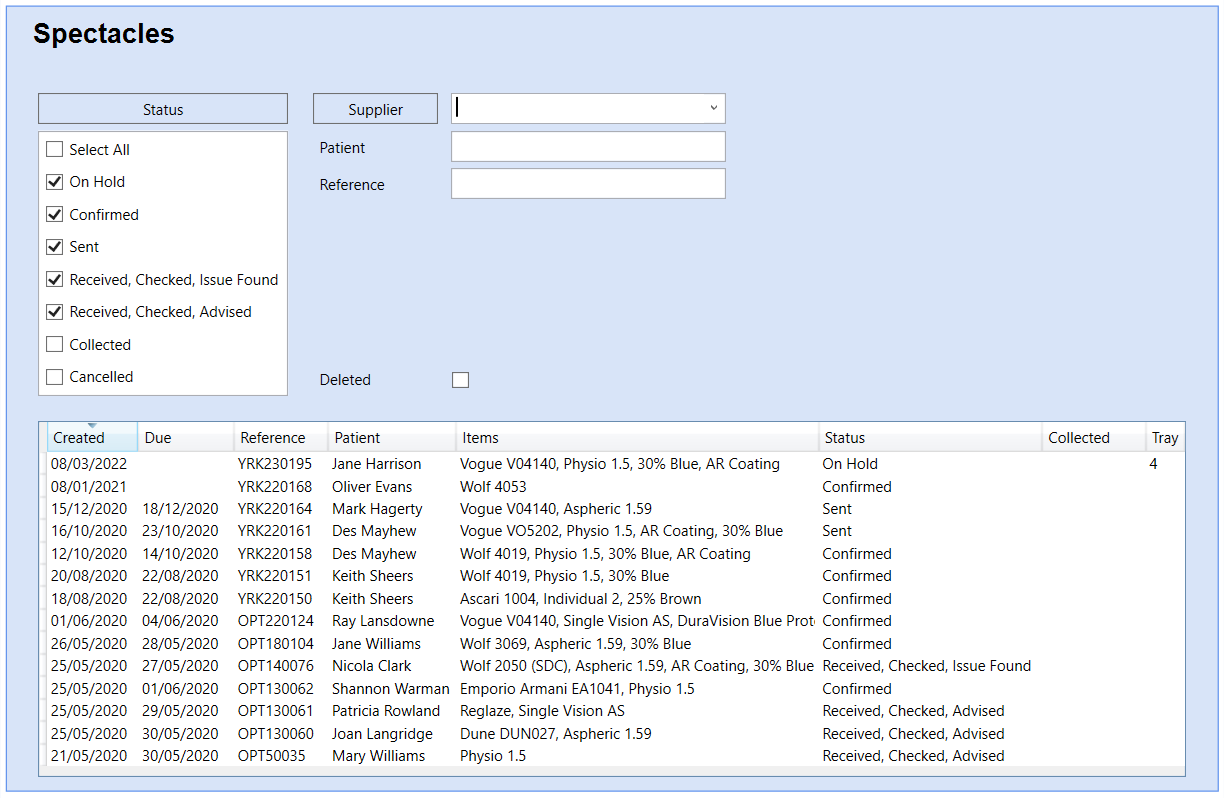
Confirming a Dispense
In order to confirm a dispense, you can use the Confirm button in the toolbar, or right click on the dispense, go to Status and choose Confirm.
Confirming a dispense does the following actions:
- Any stockable item, will have it's stock level reduced accordingly.
- The dispense will become available in the Cash module, ready to be included on a transaction.
- The dispense can no longer be edited.
Additional Status's
After a dispense has been confirmed, it is then possible to keep track of the dispense through a list of additional Status's, right the way through to Collected.
To update a dispense's status either click 'Next Status' in the toolbar, or right click and go to Status, then click on the relevant Status.
Custom Status's can be created by clicking the button above the Status filter. This will take you to Spectacle Status Maintenance where you can add, edit and re-order Spectacle Status's.