Difference between revisions of "Creating a Prescription"
From Optisoft
(→Adding a Spectacle Prescription) |
(→Adding a CL Specification) |
||
| Line 14: | Line 14: | ||
==Adding a CL Specification== | ==Adding a CL Specification== | ||
In order to add a Contact Lens Specification to a Record, follow the below instruction. | In order to add a Contact Lens Specification to a Record, follow the below instruction. | ||
| − | <center>[[image: | + | <center>[[image:NewAddingCLSpec.jpg|border|700px|CL Specification]]</center> |
*You will first need a patient record. | *You will first need a patient record. | ||
*Select the Prescription tab located at the bottom of the Record screen. | *Select the Prescription tab located at the bottom of the Record screen. | ||
Revision as of 16:33, 23 February 2017
This page is currently under construction
Adding a Spectacle Prescription
In order to add a Spectacle Prescription to a Record, follow the below instruction.
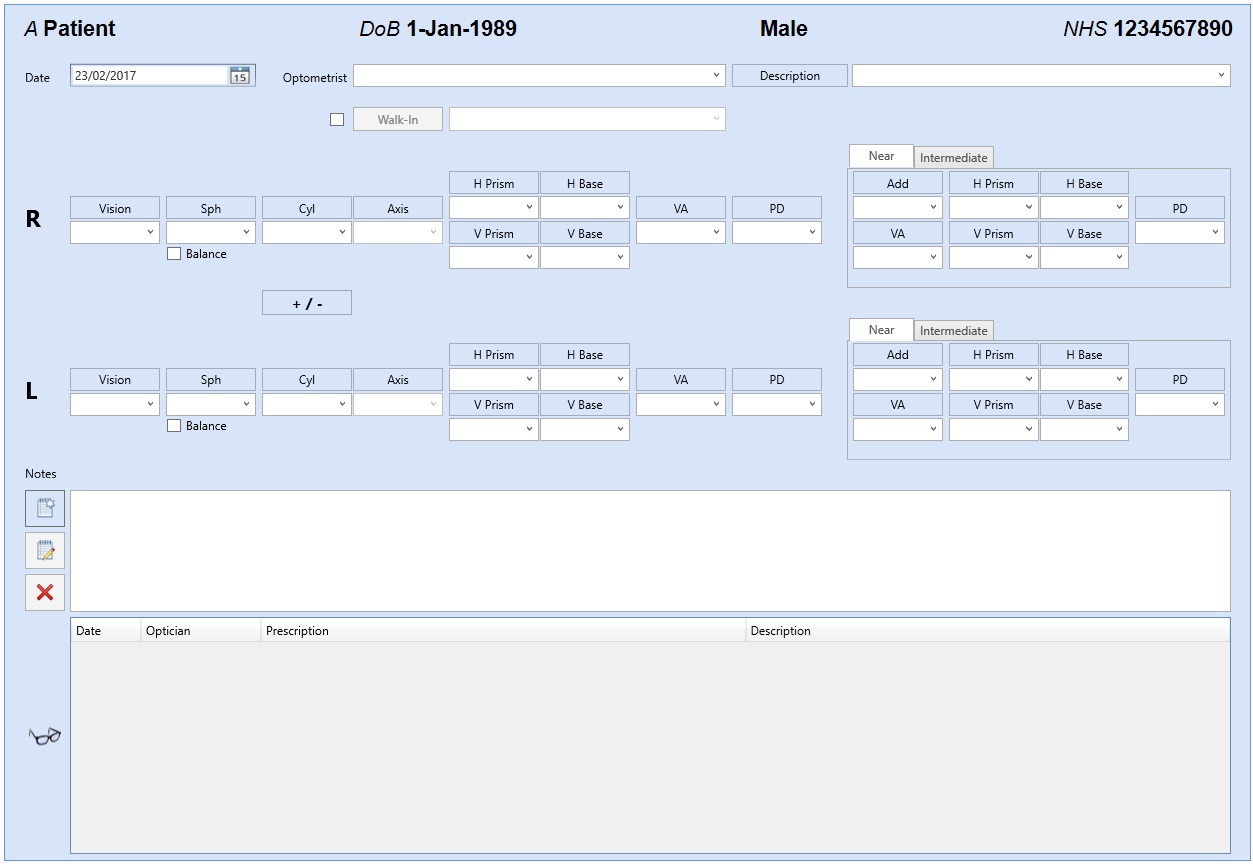
- You will first need to find a patient record.
- Select Add a New Prescription from the Prescription tab located at the bottom of the Record screen.
- You will now be able to enter the Date, the Optician that provided the Rx and a brief Description.
- The Rx details can then be entered by either using the drop down lists, or by manually typing into the relevant text boxes. It is possible to use the Up & Down arrow keys on the keyboard to help you with this selection.
- Any additional Notes can be made in the text box at the bottom of the screen.
Adding a CL Specification
In order to add a Contact Lens Specification to a Record, follow the below instruction.
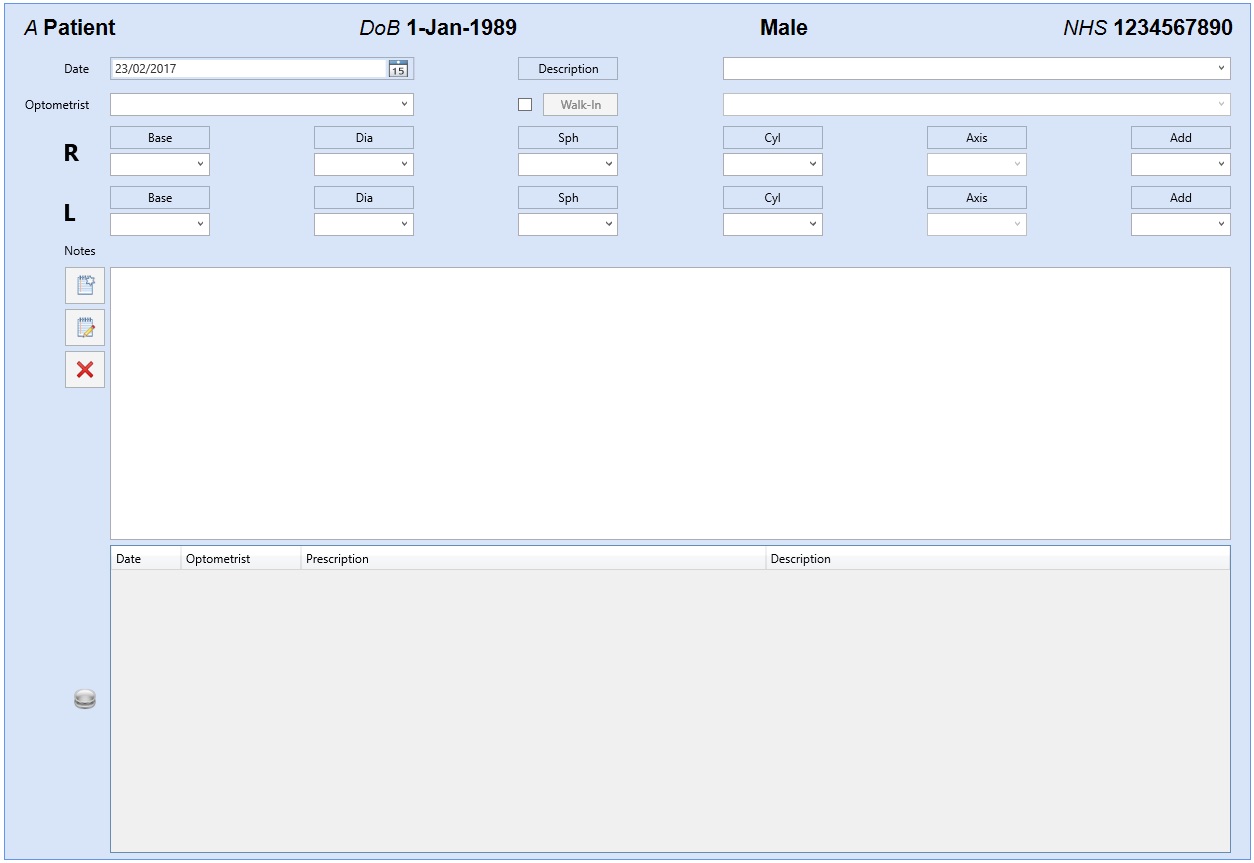
- You will first need a patient record.
- Select the Prescription tab located at the bottom of the Record screen.
- Click on the Contact Lens Icon.
- Click on the Add a New Prescription button.
- You will now be able to enter the Date, the Optician that provided the Specification and a brief Description.
- The Specification details can then be entered by either using the drop down lists, or by manually typing into the relevant text boxes. It is possible to use the Up & Down arrow keys on the keyboard to help you with this selection.
- Any additional Notes can be made in the text box at the bottom of the screen.