Difference between revisions of "Creating a Prescription"
From Optisoft
(→Adding a Spectacle Prescription) |
|||
| Line 6: | Line 6: | ||
<center>[[image:NewAddingRx.jpg|border|700px|Spectacle Prescription]]</center> | <center>[[image:NewAddingRx.jpg|border|700px|Spectacle Prescription]]</center> | ||
*You will first need to find a patient record. | *You will first need to find a patient record. | ||
| − | *Select Add | + | *Select Add New Prescription from the Prescription tab located at the bottom of the Record screen. |
| − | *You will now be able to enter the Date, the Optician that provided the Rx and a brief Description. | + | *You will now be able to enter the Date, the Optician that provided the Rx and a brief Description. Should the Rx have been given elsewhere, the Walk-In option allows you to specify this. |
| − | *The Rx details can then be entered by either using the drop down lists, or by manually typing into the relevant text boxes. It is possible to use the Up & Down arrow keys on the keyboard to help you with this selection. | + | *The Rx details can then be entered by either using the drop down lists, or by manually typing into the relevant text boxes. It is also possible to use the Up & Down arrow keys on the keyboard to help you with this selection. |
| − | *Any additional Notes can be made in the | + | *Any additional Notes can be made in the tab at the bottom of the screen. |
==Adding a CL Specification== | ==Adding a CL Specification== | ||
Revision as of 15:32, 27 February 2017
Adding a Spectacle Prescription
In order to add a Spectacle Prescription to a Record, follow the below instruction.
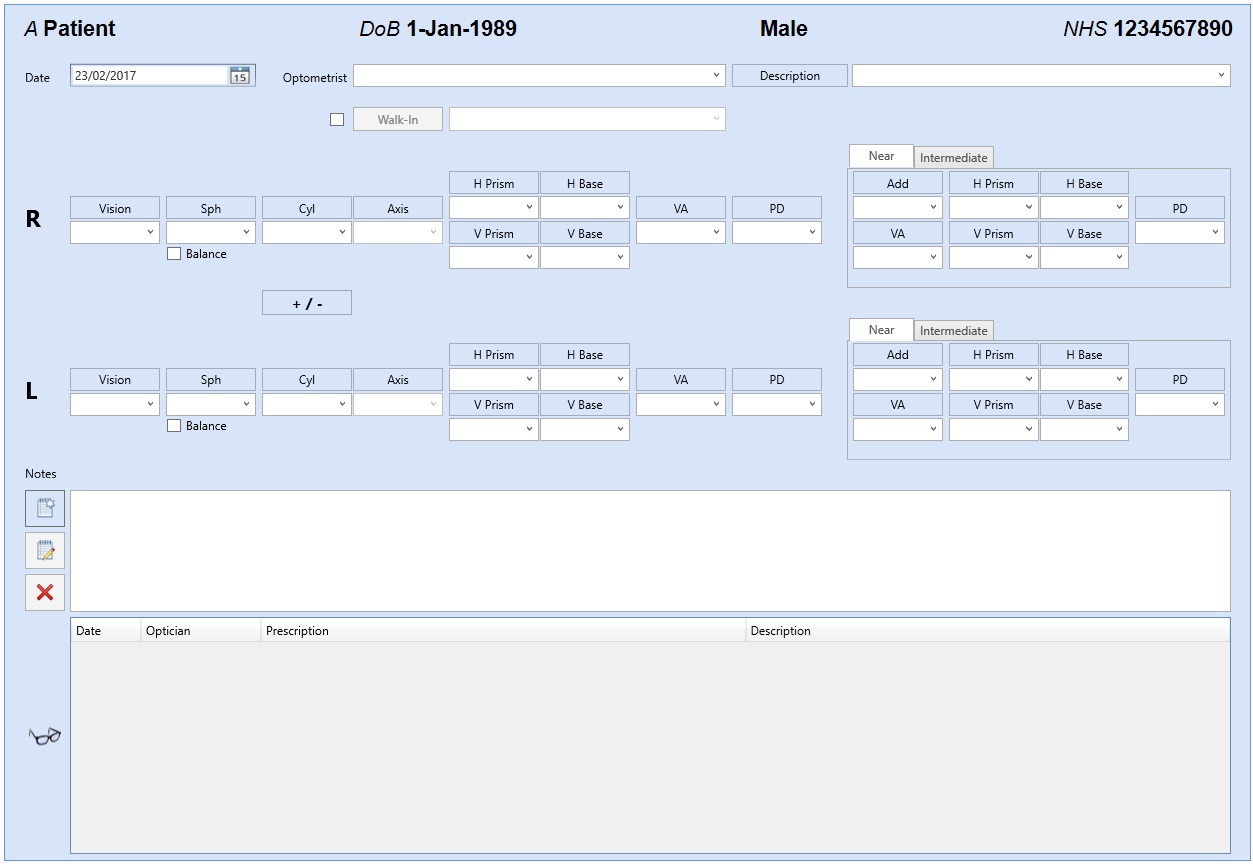
- You will first need to find a patient record.
- Select Add New Prescription from the Prescription tab located at the bottom of the Record screen.
- You will now be able to enter the Date, the Optician that provided the Rx and a brief Description. Should the Rx have been given elsewhere, the Walk-In option allows you to specify this.
- The Rx details can then be entered by either using the drop down lists, or by manually typing into the relevant text boxes. It is also possible to use the Up & Down arrow keys on the keyboard to help you with this selection.
- Any additional Notes can be made in the tab at the bottom of the screen.
Adding a CL Specification
In order to add a Contact Lens Specification to a Record, follow the below instruction.
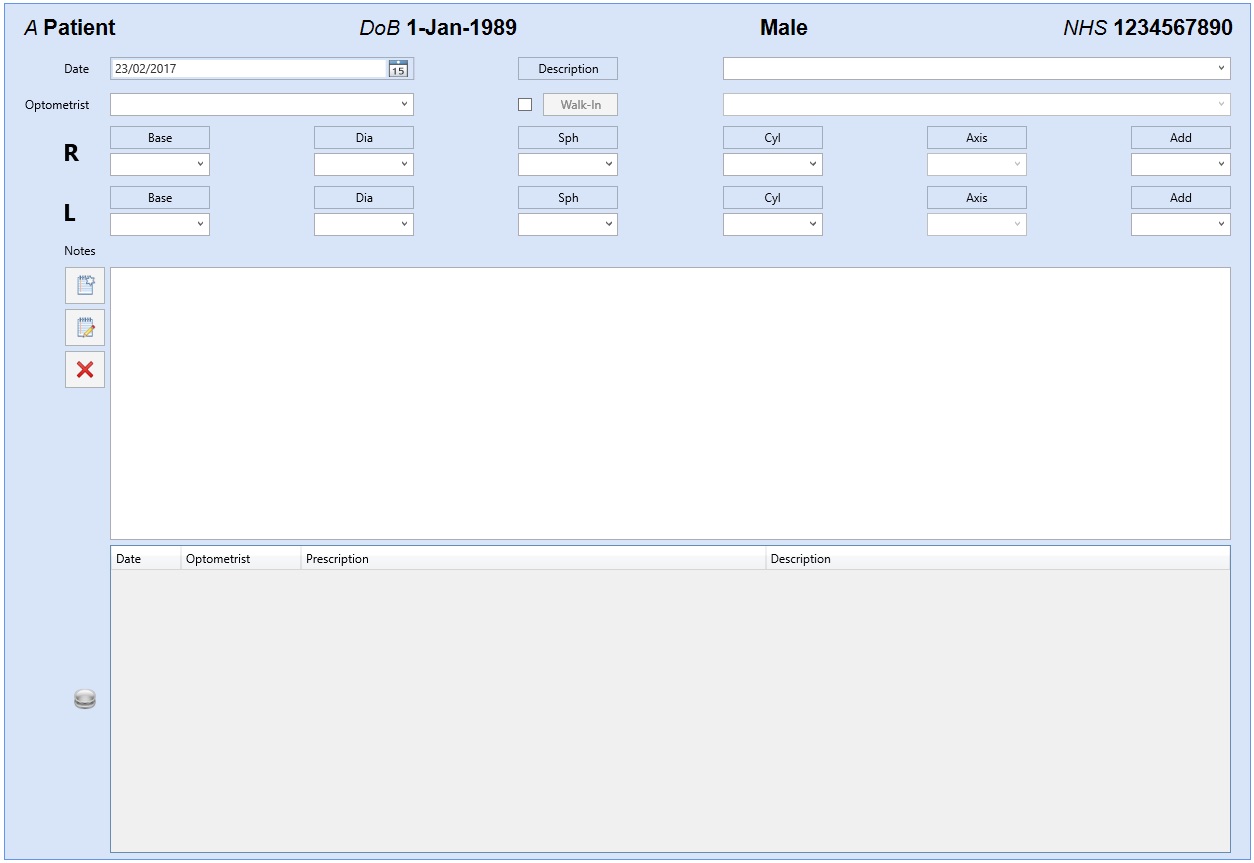
- You will first need a patient record.
- Select the Prescription tab located at the bottom of the Record screen.
- Click on the Contact Lens Icon.
- Click on the Add a New Prescription button.
- You will now be able to enter the Date, the Optician that provided the Specification and a brief Description.
- The Specification details can then be entered by either using the drop down lists, or by manually typing into the relevant text boxes. It is possible to use the Up & Down arrow keys on the keyboard to help you with this selection.
- Any additional Notes can be made in the text box at the bottom of the screen.