Difference between revisions of "Creating a ToDo"
From Optisoft
(→ToDo's) |
|||
| Line 1: | Line 1: | ||
| − | |||
__TOC__ | __TOC__ | ||
| Line 7: | Line 6: | ||
<center>[[image:NewAddingToDo.jpg|border|700px|ToDo]]</center> | <center>[[image:NewAddingToDo.jpg|border|700px|ToDo]]</center> | ||
*You will first need to find a patient record. | *You will first need to find a patient record. | ||
| − | *Select Add | + | *Select Add New ToDo from the ToDo tab located at the bottom of the Record screen. |
| − | *You will now be able to enter the Due Date, | + | *You will now be able to enter the Due Date, set an Alarm and select a Type, Priority and Description. |
*You will also be able to assign other Users to this ToDo as well as make transactional Notes. | *You will also be able to assign other Users to this ToDo as well as make transactional Notes. | ||
| − | *Click on Save and then Back when finished. | + | *Click on Save and then Back when finished, or use the Auto Save feature. |
| − | == | + | ==Tasks== |
| − | In order to add a | + | In order to add a Task to the database, follow the below instruction. A Task is a ToDo that is not associated with a Patient Record. |
*You will need to make sure you do not have a patient record selected. | *You will need to make sure you do not have a patient record selected. | ||
*Select New ToDo from the ToDo tab located in the Activity Pane. | *Select New ToDo from the ToDo tab located in the Activity Pane. | ||
*You will now be able to enter the Due Date, Set an Alarm and select a Type, Priority and Description. | *You will now be able to enter the Due Date, Set an Alarm and select a Type, Priority and Description. | ||
| − | *You will also be able to assign other Users to this | + | *You will also be able to assign other Users to this Task as well as make transactional Notes. |
| − | *Click on Save and then Back when finished. | + | *Click on Save and then Back when finished, or use the Auto Save feature. |
[[Patients|Back]] | [[Patients|Back]] | ||
[[Optisoft.NET Help|Home]] | [[Optisoft.NET Help|Home]] | ||
Revision as of 15:57, 27 February 2017
ToDo's
In order to add a ToDo to a Record, follow the below instruction.
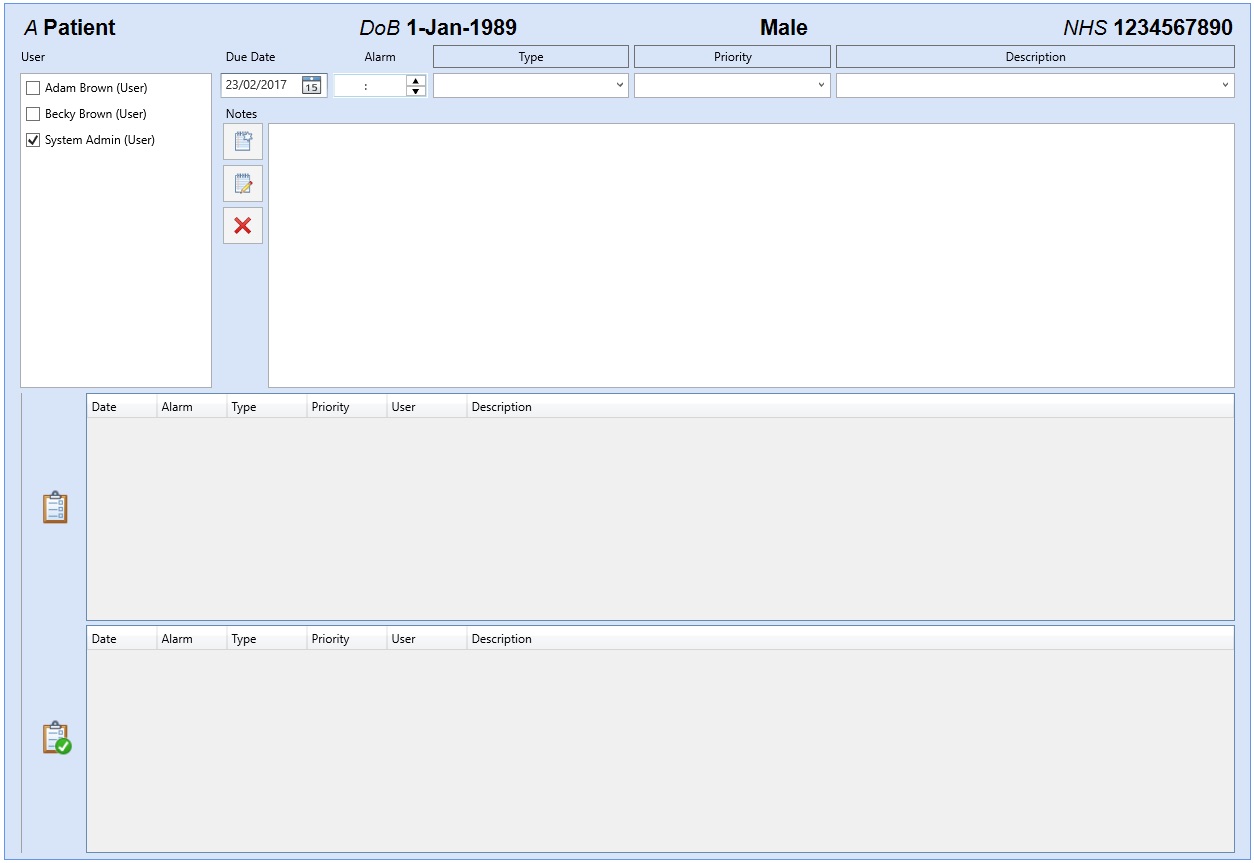
- You will first need to find a patient record.
- Select Add New ToDo from the ToDo tab located at the bottom of the Record screen.
- You will now be able to enter the Due Date, set an Alarm and select a Type, Priority and Description.
- You will also be able to assign other Users to this ToDo as well as make transactional Notes.
- Click on Save and then Back when finished, or use the Auto Save feature.
Tasks
In order to add a Task to the database, follow the below instruction. A Task is a ToDo that is not associated with a Patient Record.
- You will need to make sure you do not have a patient record selected.
- Select New ToDo from the ToDo tab located in the Activity Pane.
- You will now be able to enter the Due Date, Set an Alarm and select a Type, Priority and Description.
- You will also be able to assign other Users to this Task as well as make transactional Notes.
- Click on Save and then Back when finished, or use the Auto Save feature.