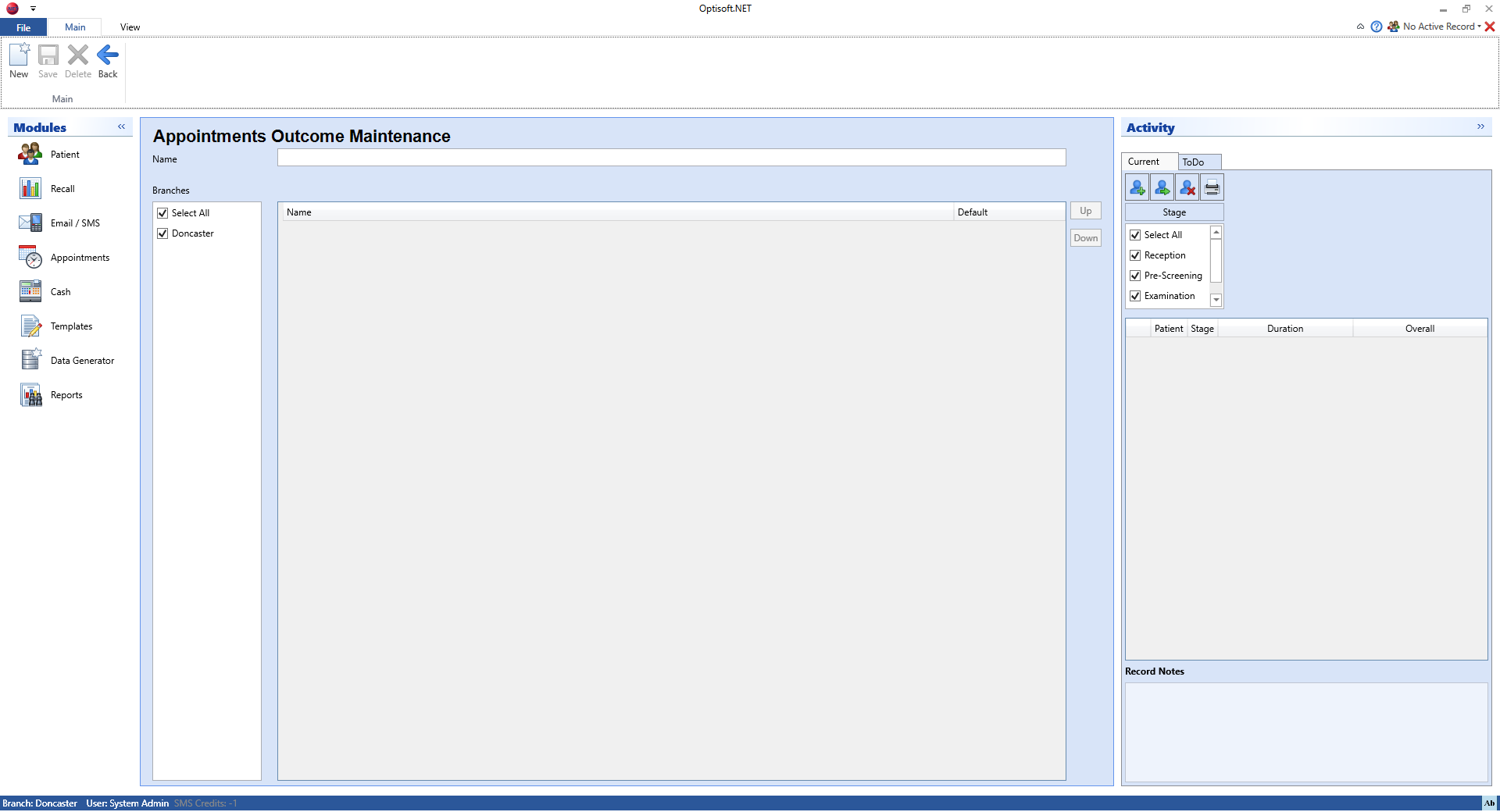Difference between revisions of "Maintaining the Appointments Module"
(→Types) |
|||
| Line 28: | Line 28: | ||
Additional options on Appointment Types are described below: | Additional options on Appointment Types are described below: | ||
| + | |||
'''Having Different Duration per Staff Member''' | '''Having Different Duration per Staff Member''' | ||
Revision as of 16:36, 10 November 2017
Contents
[hide]Diaries
Diaries form the base of the appointment module. You will get a column in the appointment module for each diary that is entered into Diary Maintenance. Diaries are originally designed to be rooms or areas, but can be used to resemble anything that requires appointments.
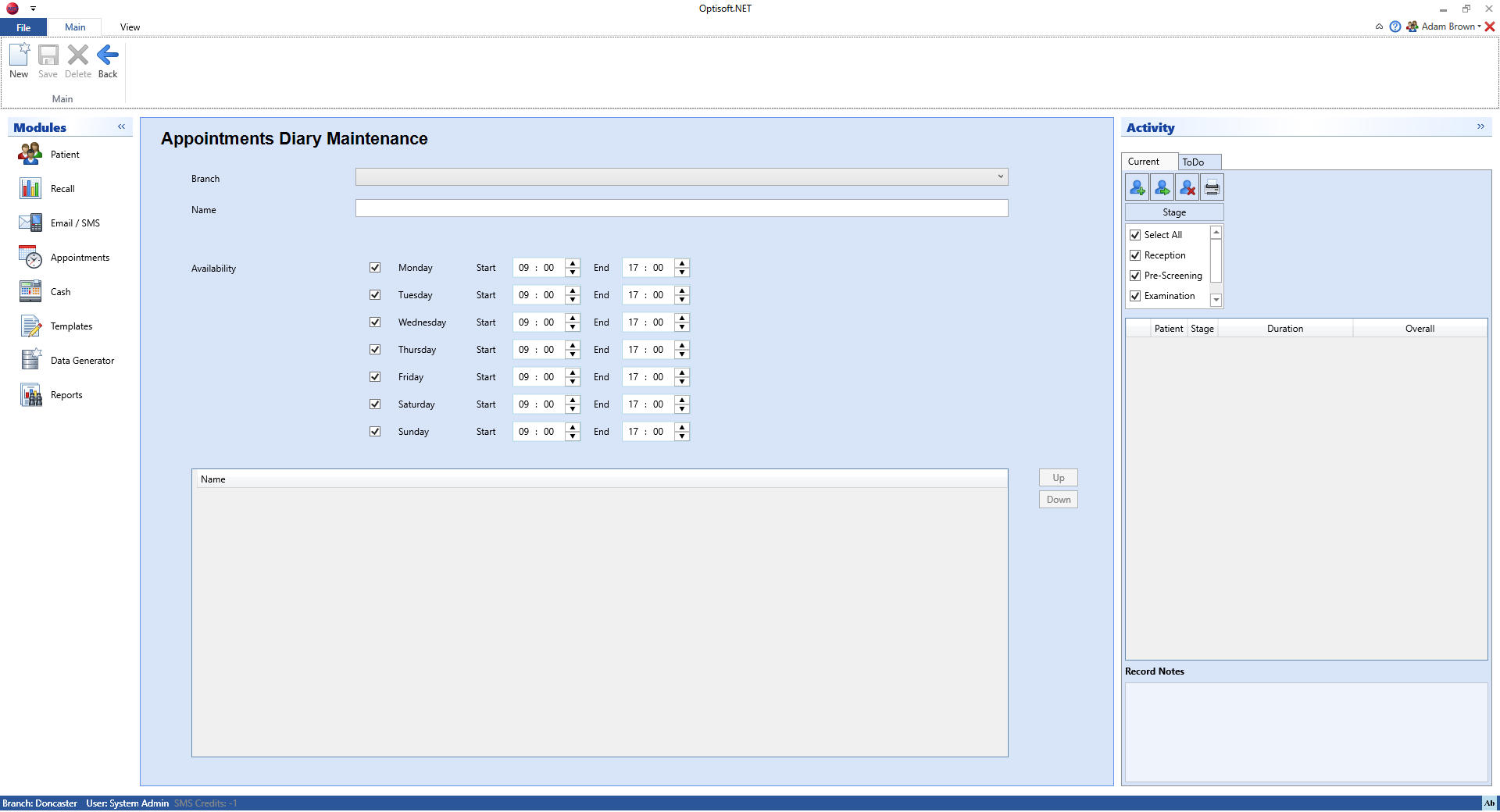
To enter a diary follow the below procedure:
- Click on the Appointments module
- Click the Maintenance tab in the ribbon and then the Diary button
- Select the necessary Branch and enter a Name for your Diary
- Take the tick out of the days that are not necessary for this Diary.
- Click Save and then Back, or use the Auto Save feature.
Types
Appointment Types allow you to quickly configure appointments and provide useful data for you appointment reports
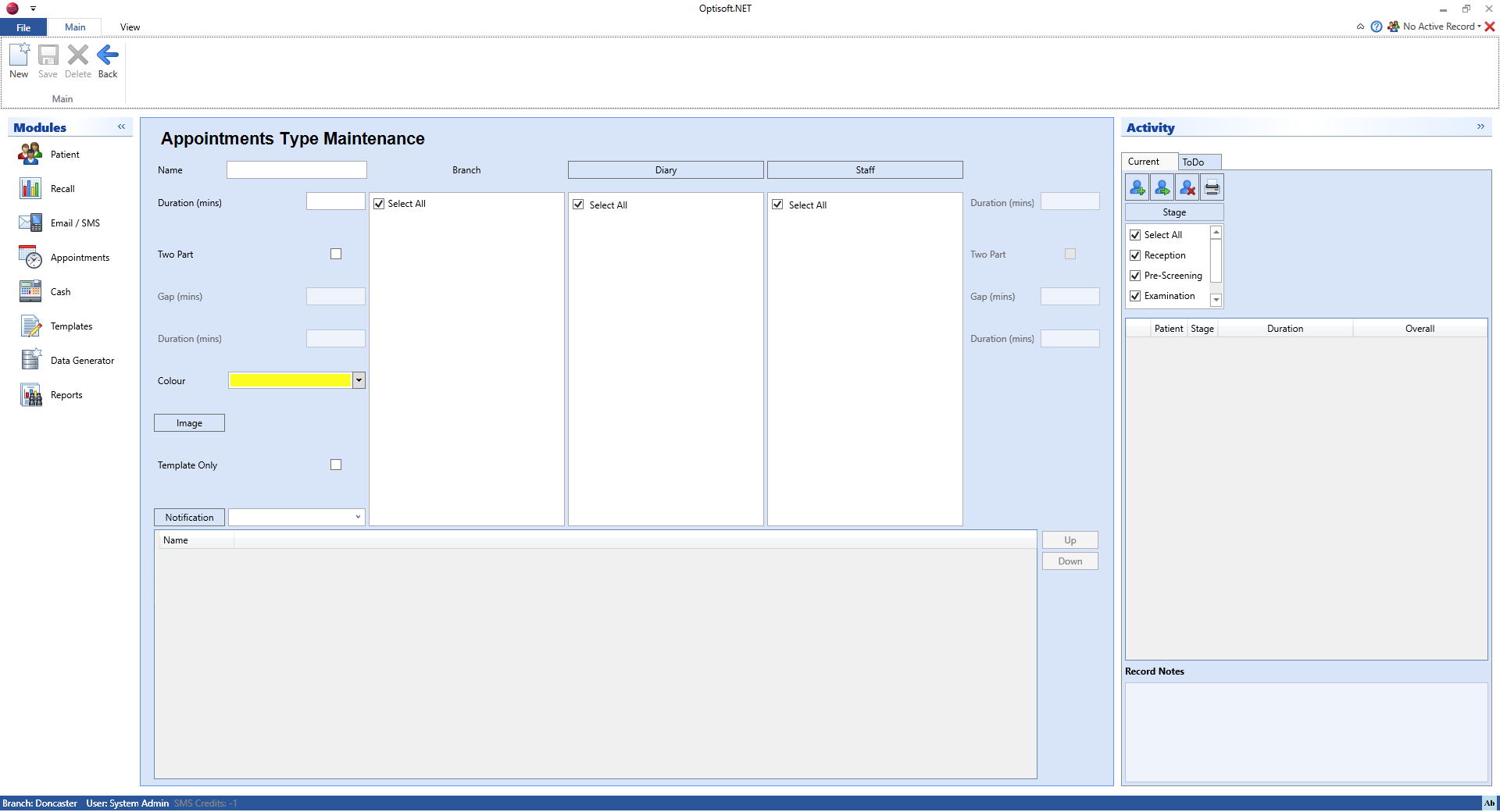
To enter an Appointment Type follow the below procedure:
- Click on the Appointments module
- Click the Maintenance tab in the ribbon and then the Type button.
- Enter a Name for your Appointment Type along with a Duration in minutes.
- If your Appointment Type is a 2 part appointment, tick the Two part tick box and provide a Gap and a Duration for the 2nd part in minutes.
- Now select a colour and an Image. Some Images will be provided, but you can make your own if required.
- Select all the required Branches, Diaries and Staff Members this Type is applicable for.
- Click Save and Back, or use the Auto Save feature.
Additional options on Appointment Types are described below:
Having Different Duration per Staff Member
It is possible to have different Durations for different Staff Members per Appointment Type. This saves you having duplicate Types. To change a Staff Members Duration for a particular Types do the following:
- Click on the Appointments module.
- Click the Maintenance tab in the ribbon and then the Type button.
- Click on the relevant Appointment Type from the grid at the bottom of the screen. This will load the Appointment Type into the form.
- Click on the Name of the Staff Member (Do not take the tick out of the tick box).
- Doing so will enable the text boxes to the right of the Staff list. You can now configure the Duration and 2 part details for this individual Staff Member.
- Click Save and Back, or use the Auto Save feature.
Appointment Notifications
Appointment Notifications allow you to contact your patients to let them know the details of their appointment, in a similar way to how the Recall system works. You can find how to Configuring Notifications below. To add a Notification to an Appointment Type do the following:
- Click on the Appointments module.
- Click the Maintenance tab in the ribbon and then the Type button.
- Click on the relevant Appointment Type from the grid at the bottom of the screen. This will load the Appointment Type into the form.
- Select the relevant option in the Notification drop down.
- Click Save and Back, or use the Auto Save feature.
Using Template Only
Appointment Types can be used to create templates to group together appointment slots. In order to do this you may want to use a generic appointment type to create the sequence of appointment slots, but not actually use this type to book an actual appointment.
The 'Template Only' tick box will allow you to do just this, by adding the Type to Template Maintenance, but removing it from the Appointment Booking screen.
Event Types
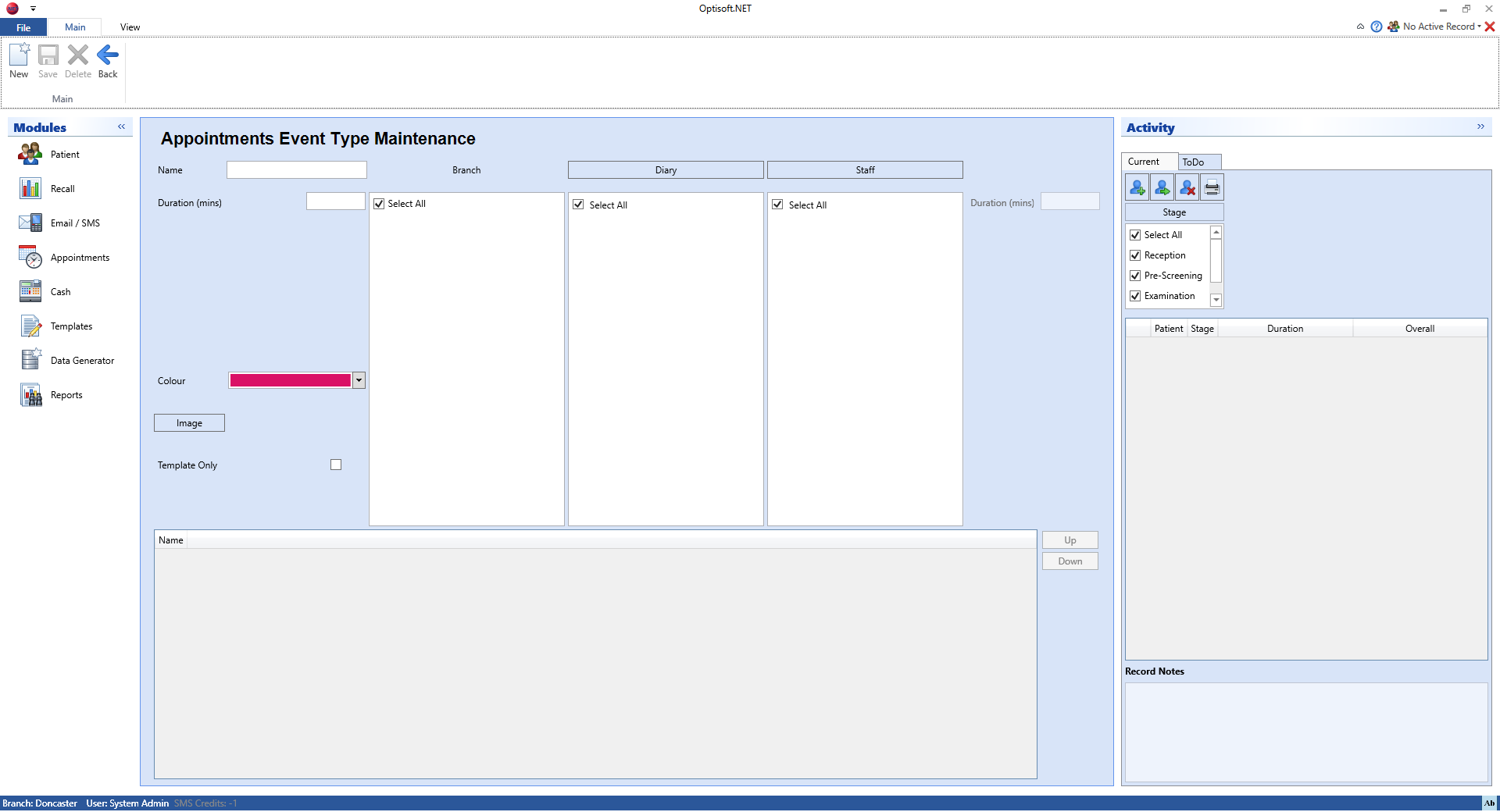
Templates
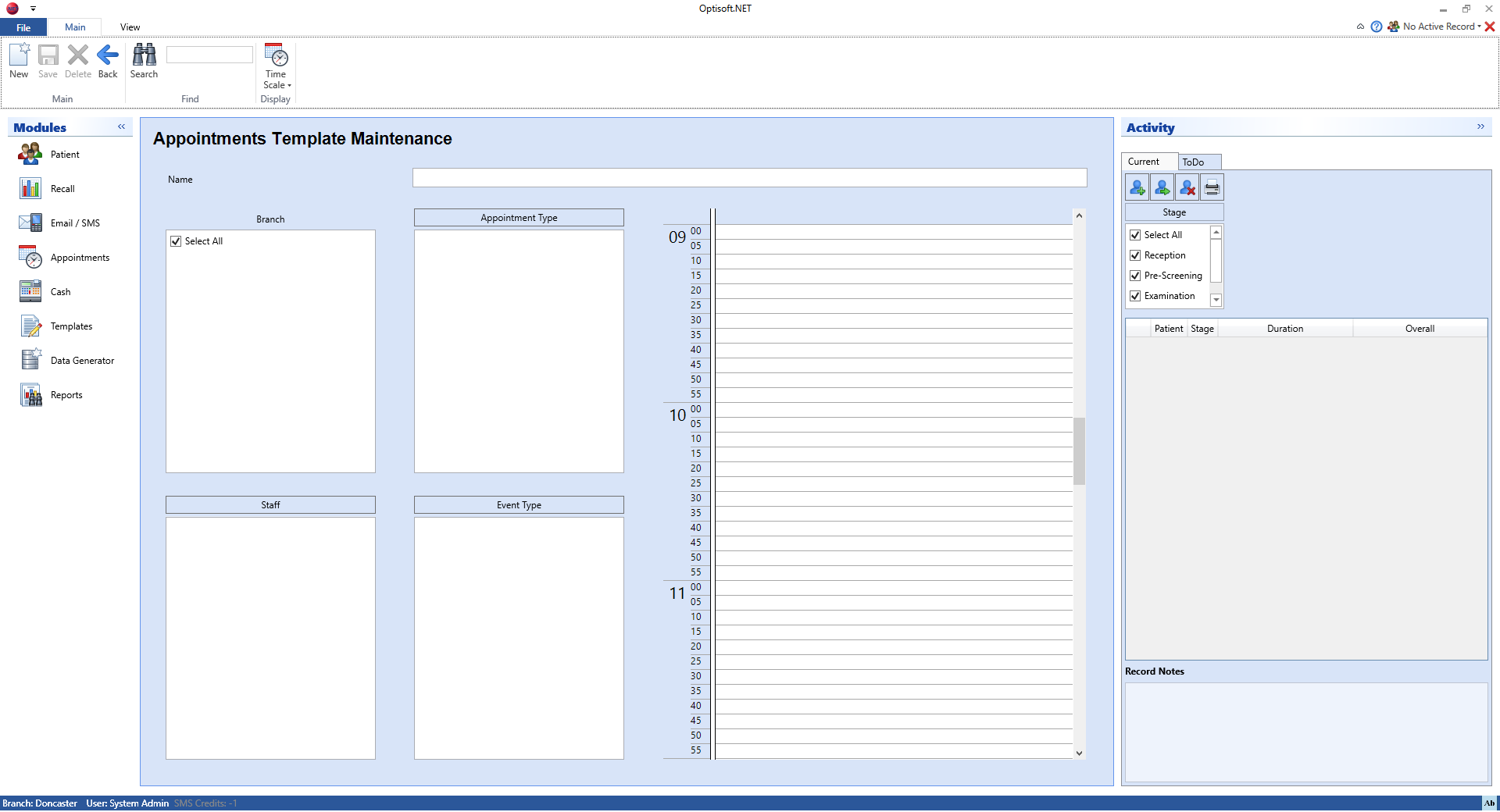
Diary Scheduling
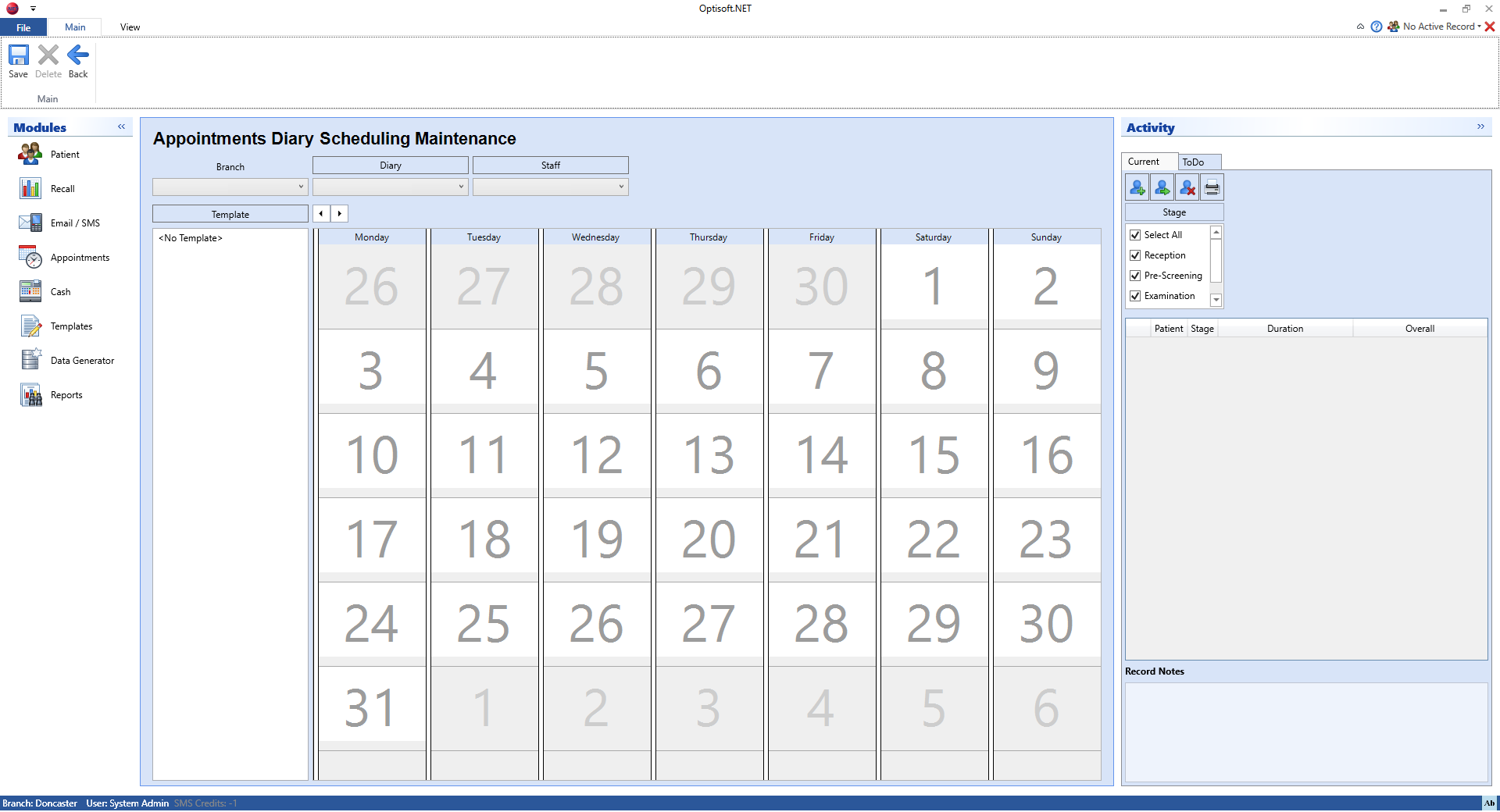
Notifications
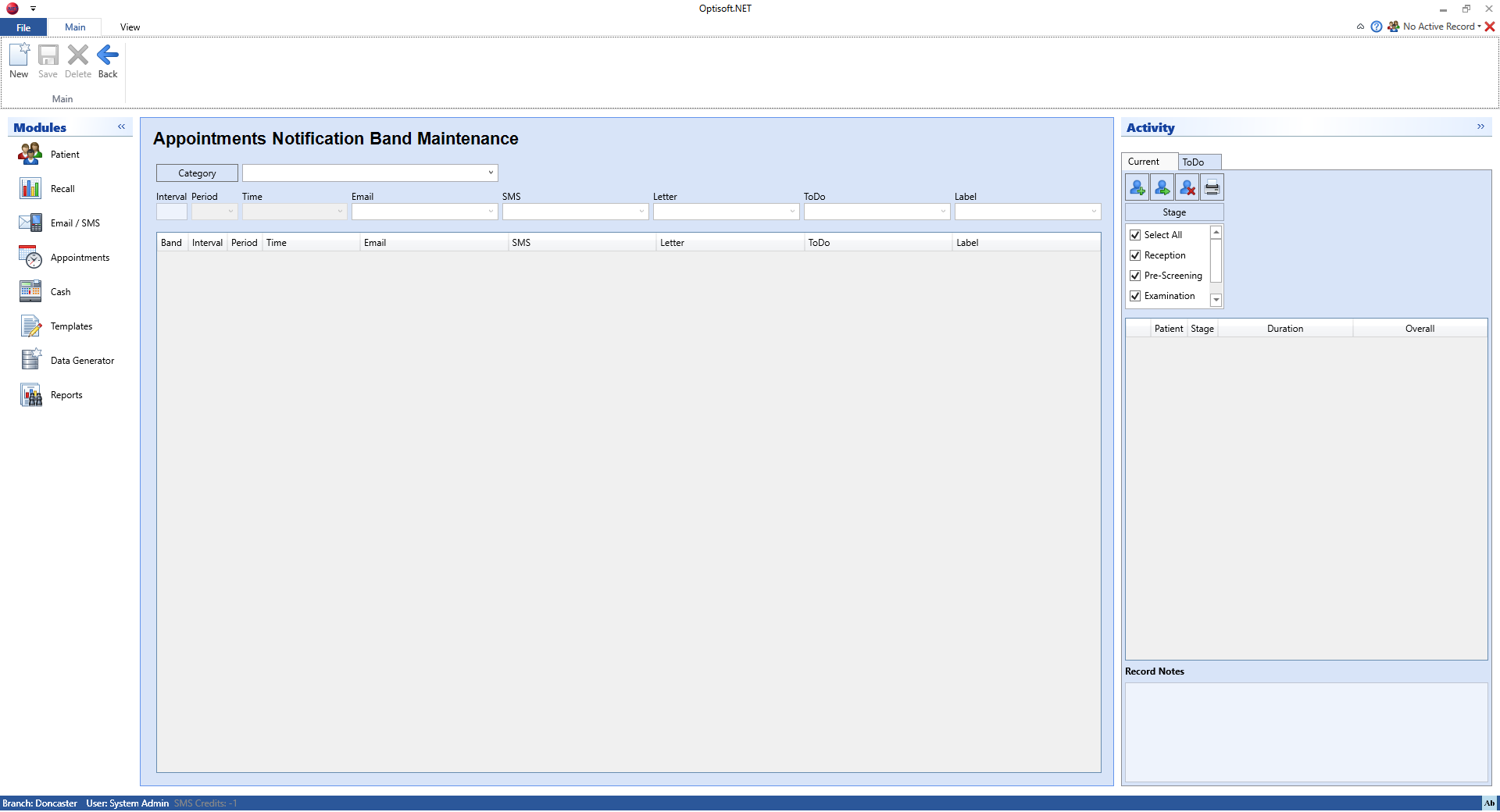
Sources
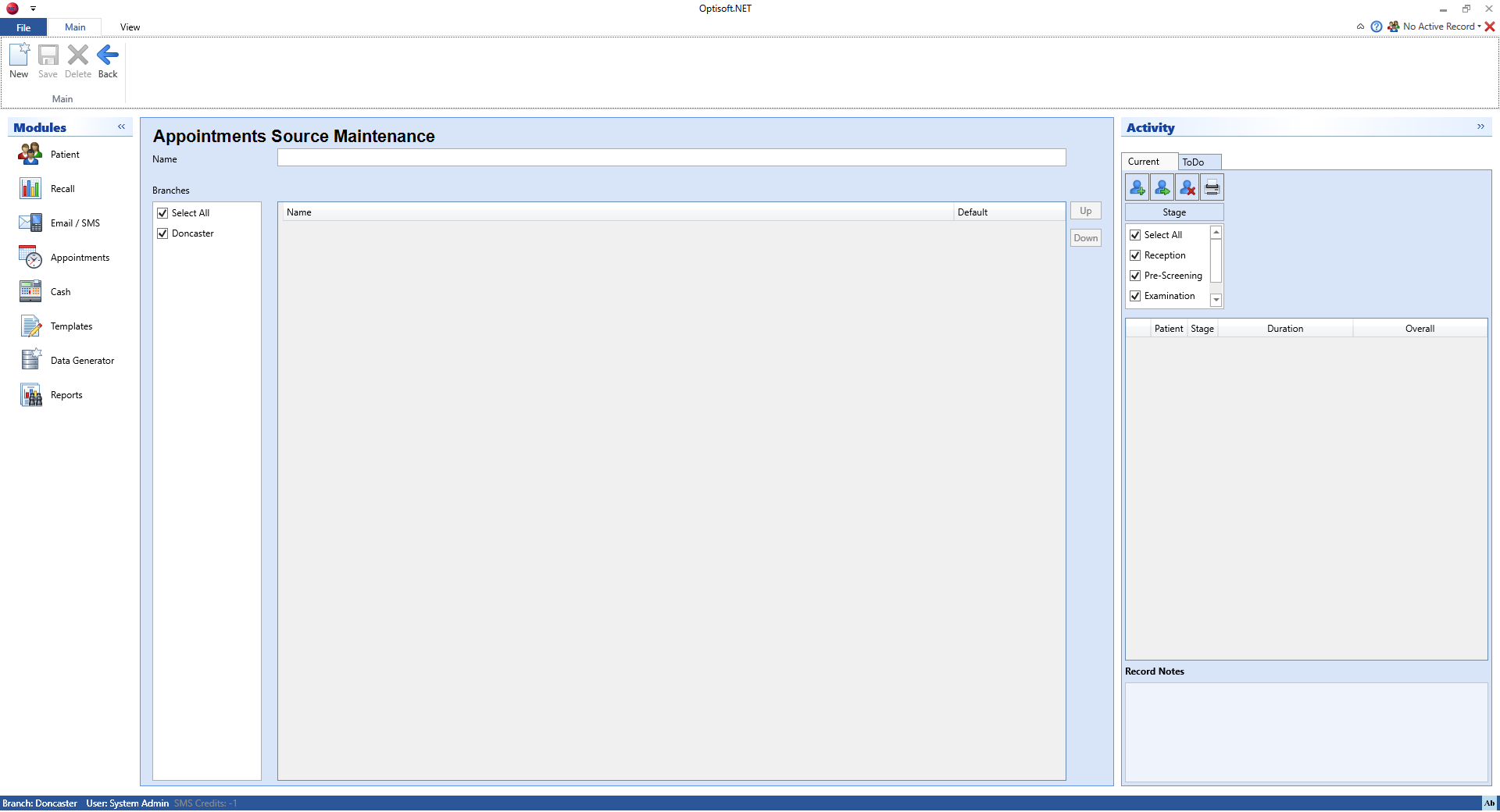
Reasons
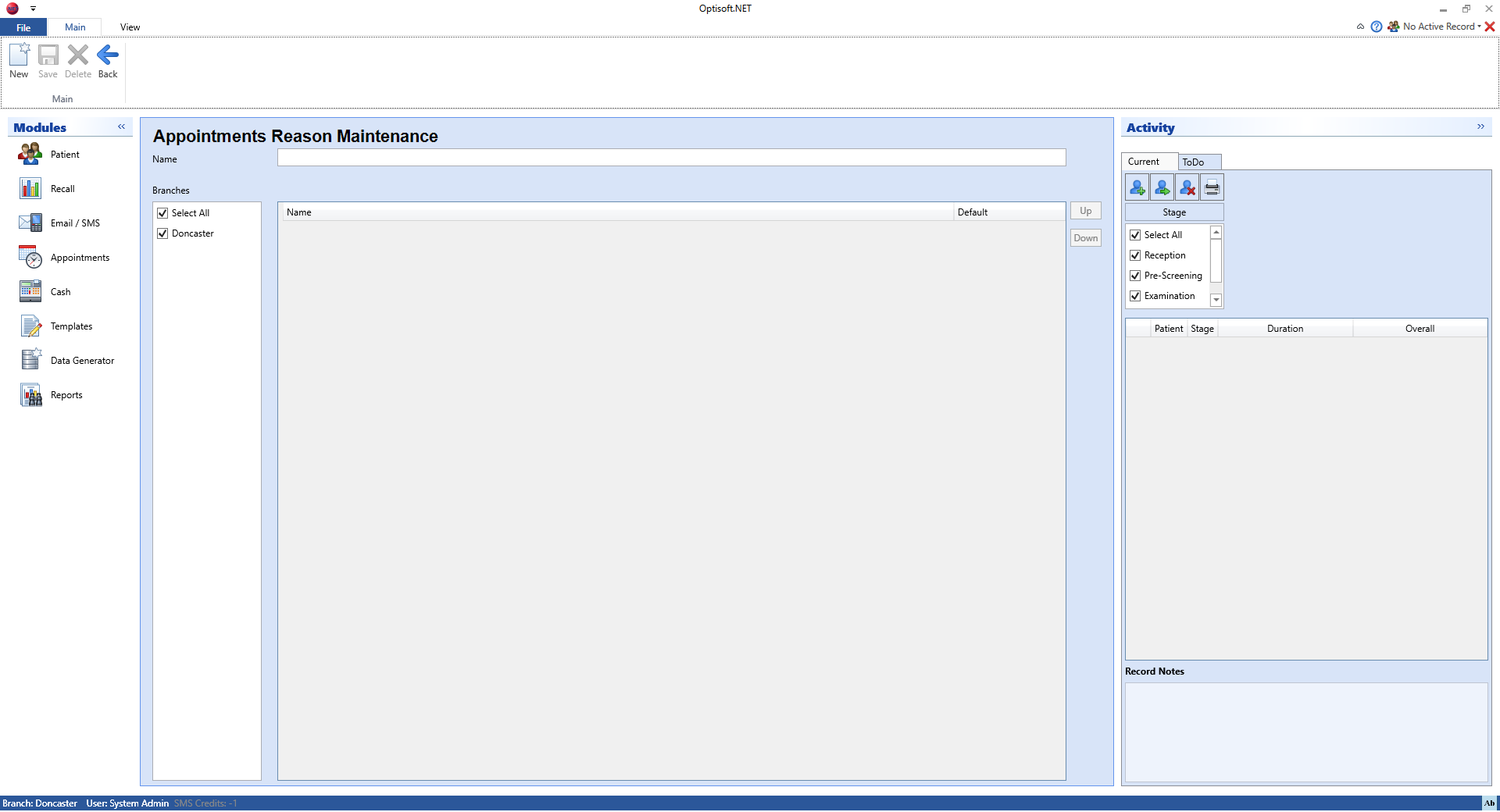
Status
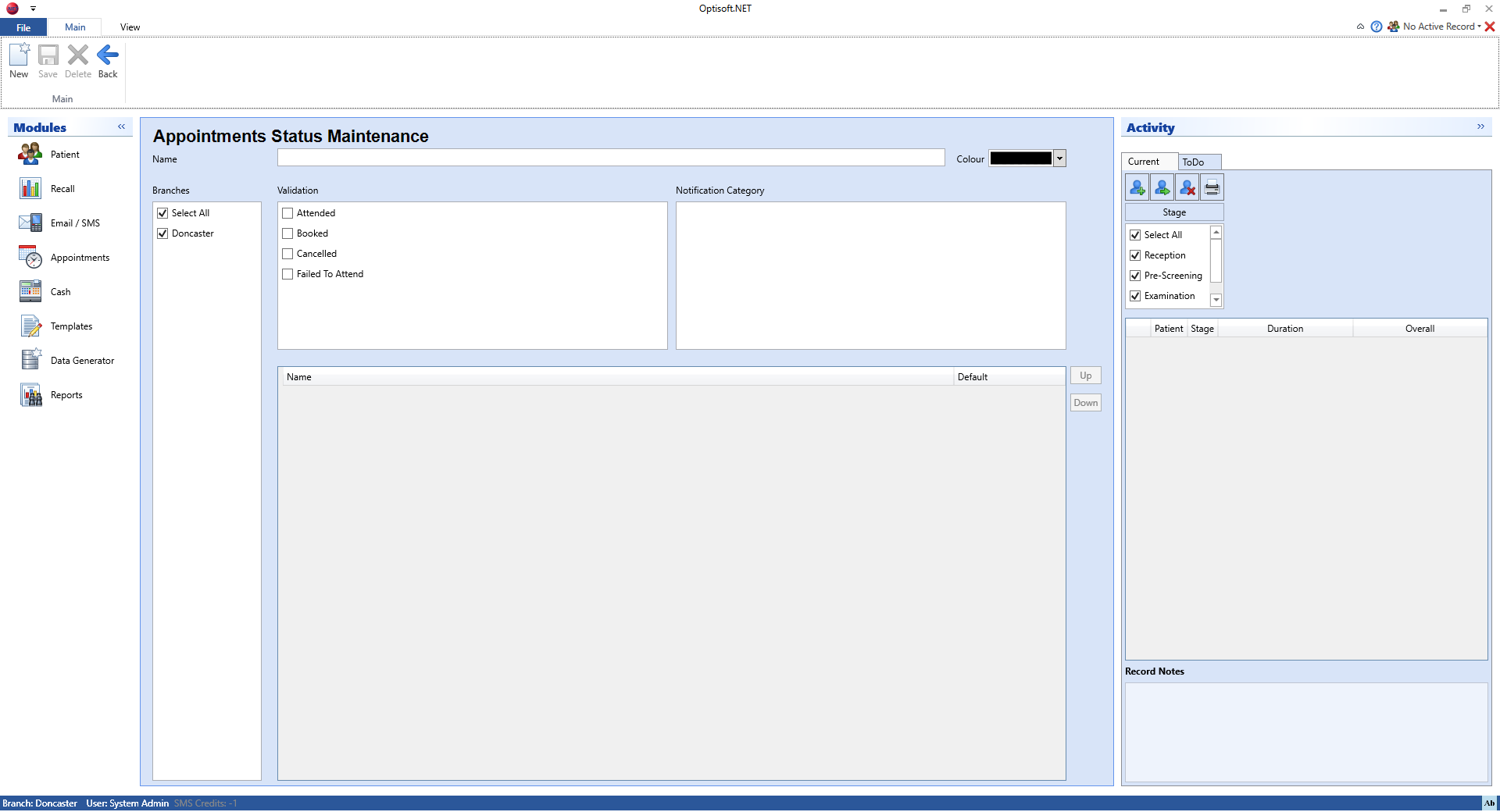
Outcomes