Creating a Letter/Label Template
From Optisoft
Once you have selected you Merge Fields in the Template Maintenance screen, click Template Editor and you will be taken to the built in Word Processor within Optisoft.NET.
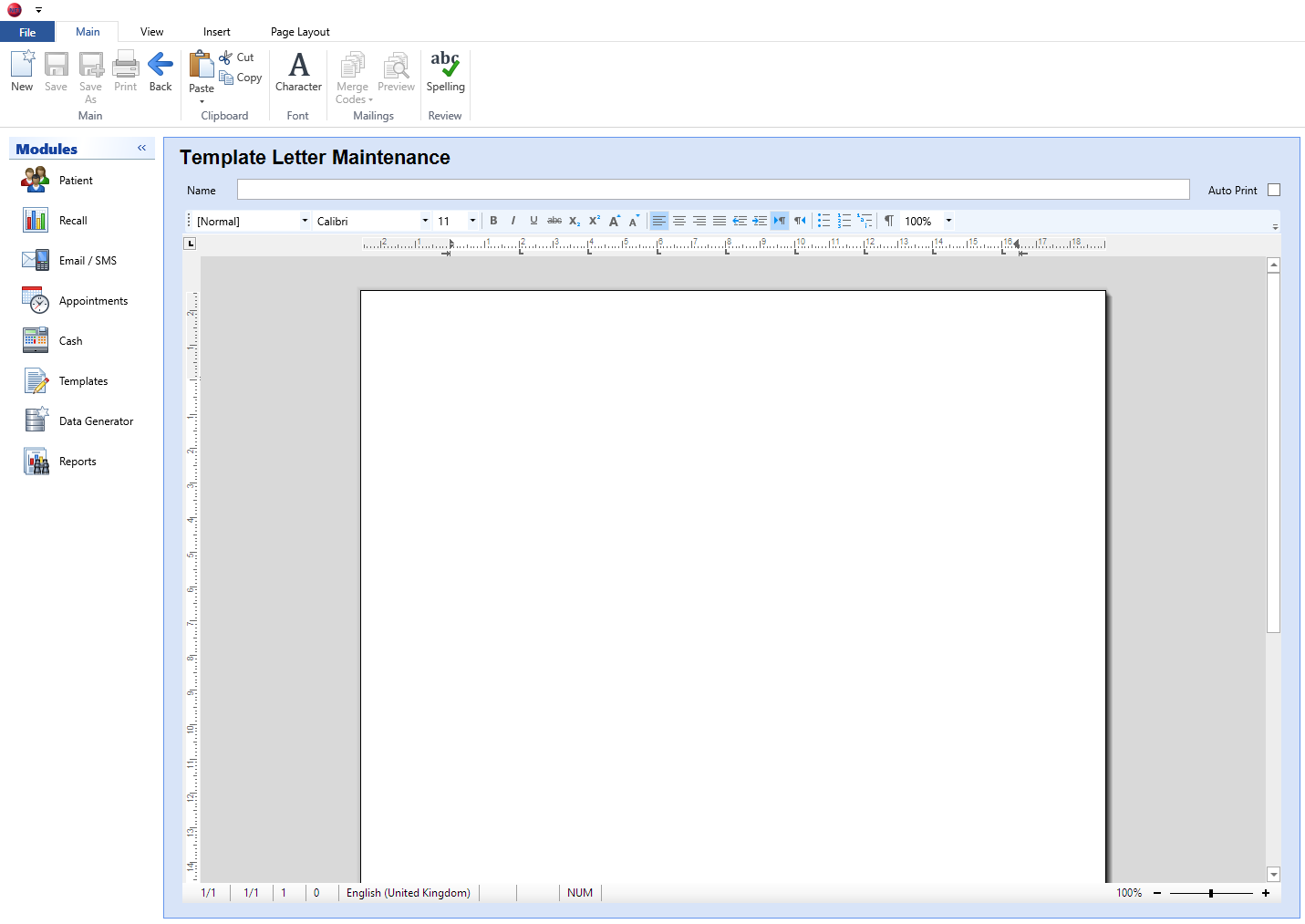
Creating a Template
In order to create a Letter Template, in its simplest form, follow the below procedure:
- Give your Template a Name.
- You can now design your Template as necessary.
- Click Save and Back, or use the Auto Save feature.
Word Processor Option
The built in Word Processor has all the standard options such as Copy and Paste available. In addition, it also has an array of useful features as described below:
- Main Tab
- Character
- Merge Codes
- Preview
- Spelling
- View Tab
- Ruler
- Page
- 100% Zoom
- Page Width
- Insert
- Page Break
- Header
- Footer
- Page Numbers
- Page Numbers (Roman)
- Table
- Text Frame
- Picture
- Hyperlink
- Date and Time
- Page Layout
- Orientation
- Page Size
- Indent
- Line Spacing
- Page Format
- Paragraph
- List