Maintaining the Spectacles Module
From Optisoft
Contents
[hide]Adding Suppliers
In order to add products into Optisoft.NET, you will need to add Suppliers first. To add a Supplier through the Spectacles module, do the following:
- Go to the Spectacles module.
- Either click the Supplier button onscreen, or go to the Maintenance tab and click Suppliers.
- Enter the name, address and contact details of the Supplier.
- From the Type list, double click on each Product Type that your Supplier provides. This will add the Types to the Selected list.
- Click Save or use the auto save feature.
Creating Payment Types
To create a Payment Type in the Cash Module, you need to do the following.
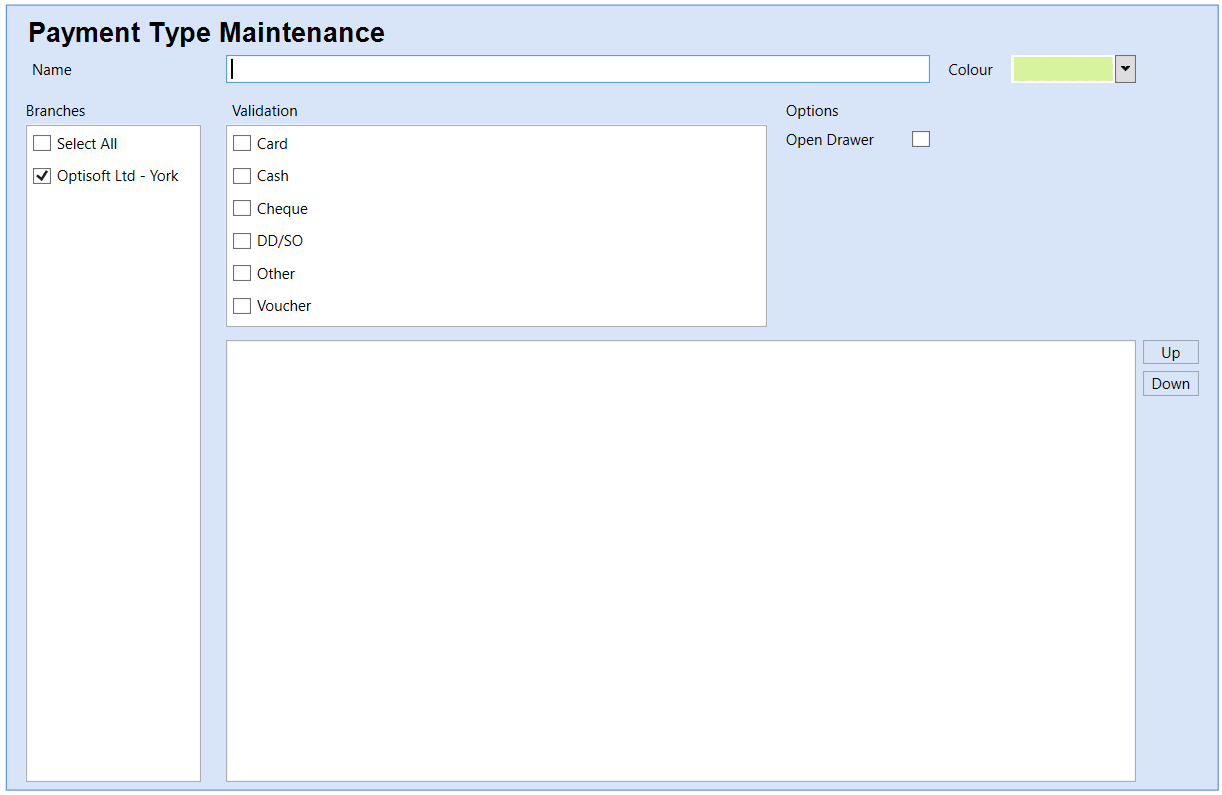
- Go to the Cash Module.
- Click the Maintenance tab in the toolbar.
- Click Type in the Payment group.
- Enter a Payment Type Name.
- Choose a colour.
- Select a validation option.
- Select the appropriate choices from the Options list.
- Open Drawer - Will open the till drawer when this Payment Type is used in a transaction.
- Click Save or use the Auto Save feature.
Creating Payment Categories
To create a Payment Category in the Cash Module, you need to do the following.
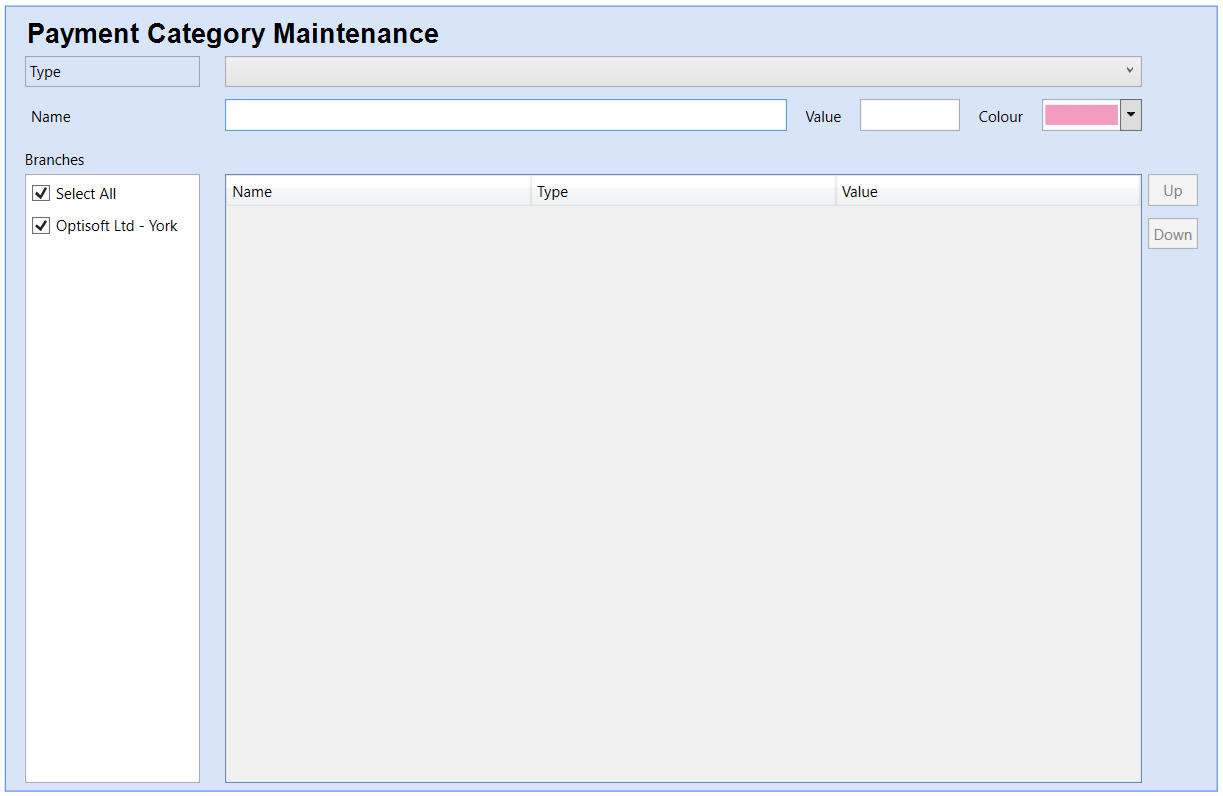
- Go to the Cash Module.
- Click the Maintenance tab in the toolbar.
- Click Category in the Payment group.
- Choose a Payment Type for your Category
- Enter a Payment Category Name.
- Enter a Value if necessary.
- Choose a colour.
- Click Save or use the Auto Save feature.
Notification Categories
To add a Notification Category in the Spectacles module, do the following:
- Go to the Spectacles module.
- Click on the Maintenance tab, then Category in the Notification section.
- Give your Notification a Name.
- Click Save or use the auto save feature.