Maintaining the Patient Module
This page is currently under construction
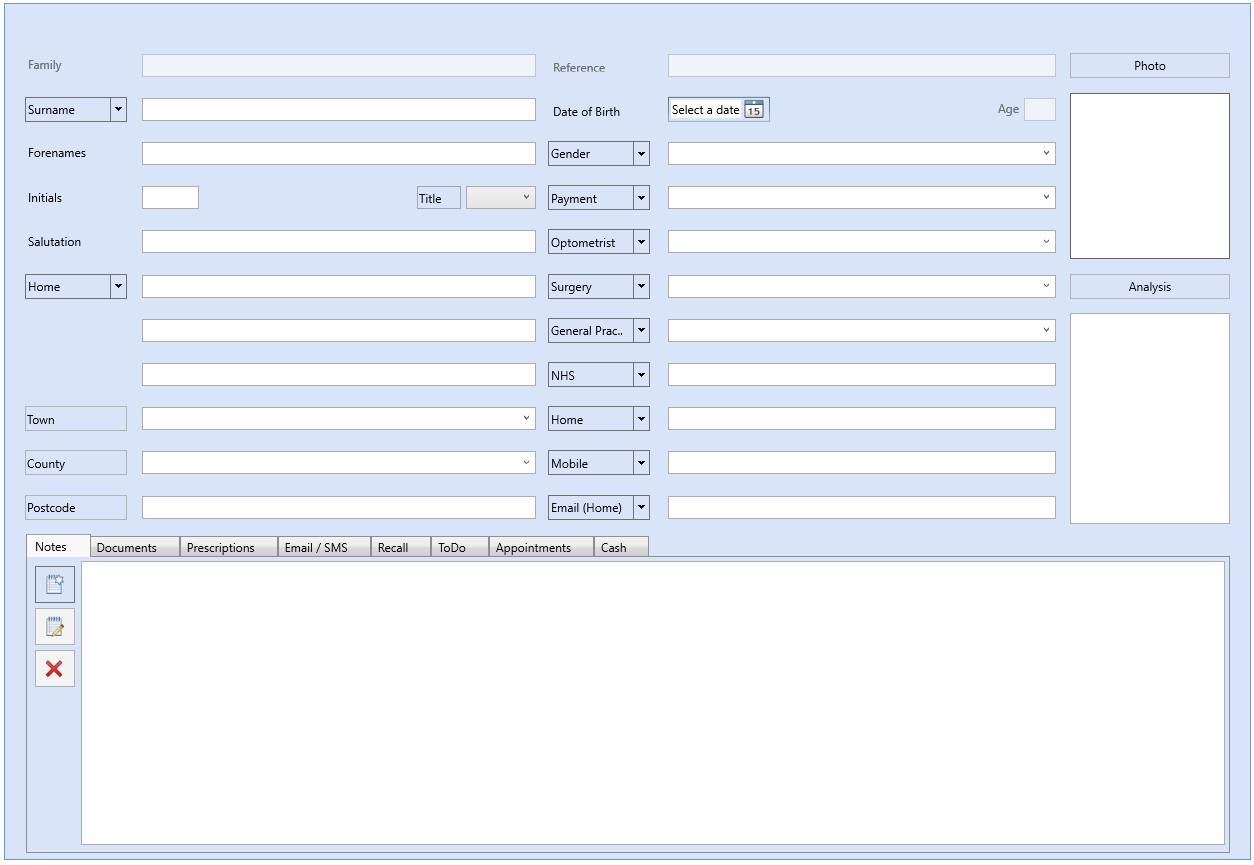
Contents
[hide]Setting the Fields
Optisoft.Net allows you to change the way your patient record looks depending on your preferences.
Some of the fields on the patient record have multiple options. For example, clicking on the arrow next to 'Home', will display the option 'Work'.

You can change which option is displayed by simply clicking on edit, and then reordering the options in the list. The one at the top will be the one that is displayed on the Record.
Alternatively you can add items into the list should you need to record extra address, for example.
Installing Postcodes
Optisoft.NET features an automatic postcode search to help you with the entering of patient address.
To install this feature please contact the support desk for further assistance.
Entering OOs/DOs
To enter a OO or DO follow the below procedure.
- Click on the OO or DO button on the main Record screen. This will take you to Branch Contact Maintenance.
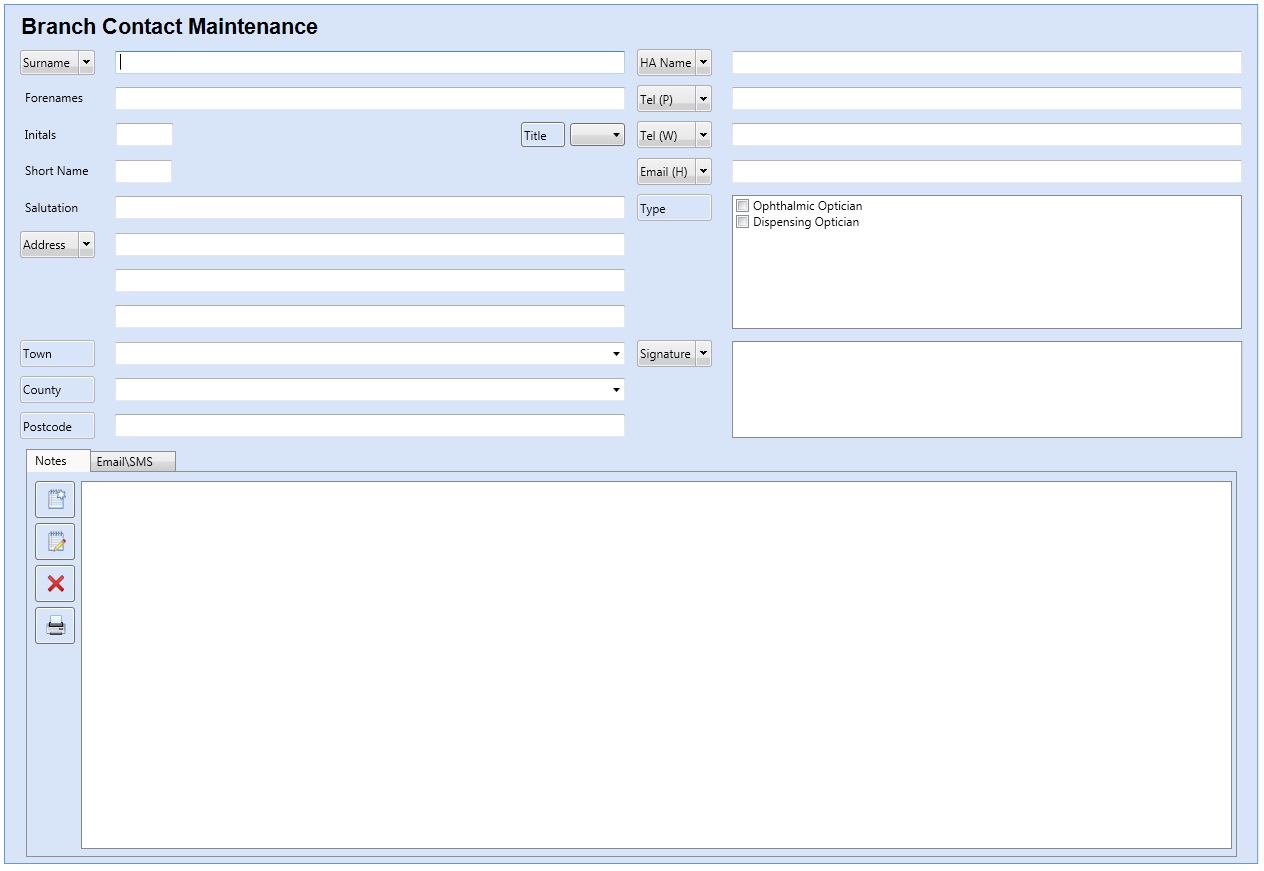
- Enter the details of the staff member making sure you tick the correct Type on the right hand side.
- If you would like extra Contact Types adding into the list, simply click the Types button.
- Click Save and then Back to finish.
Entering Surgerys & GP Information
Entering a Surgery
To enter a Surgery follow the below procedure.
- Click on the Surgery button on the main Record screen. This will take you to Surgery Maintenance.
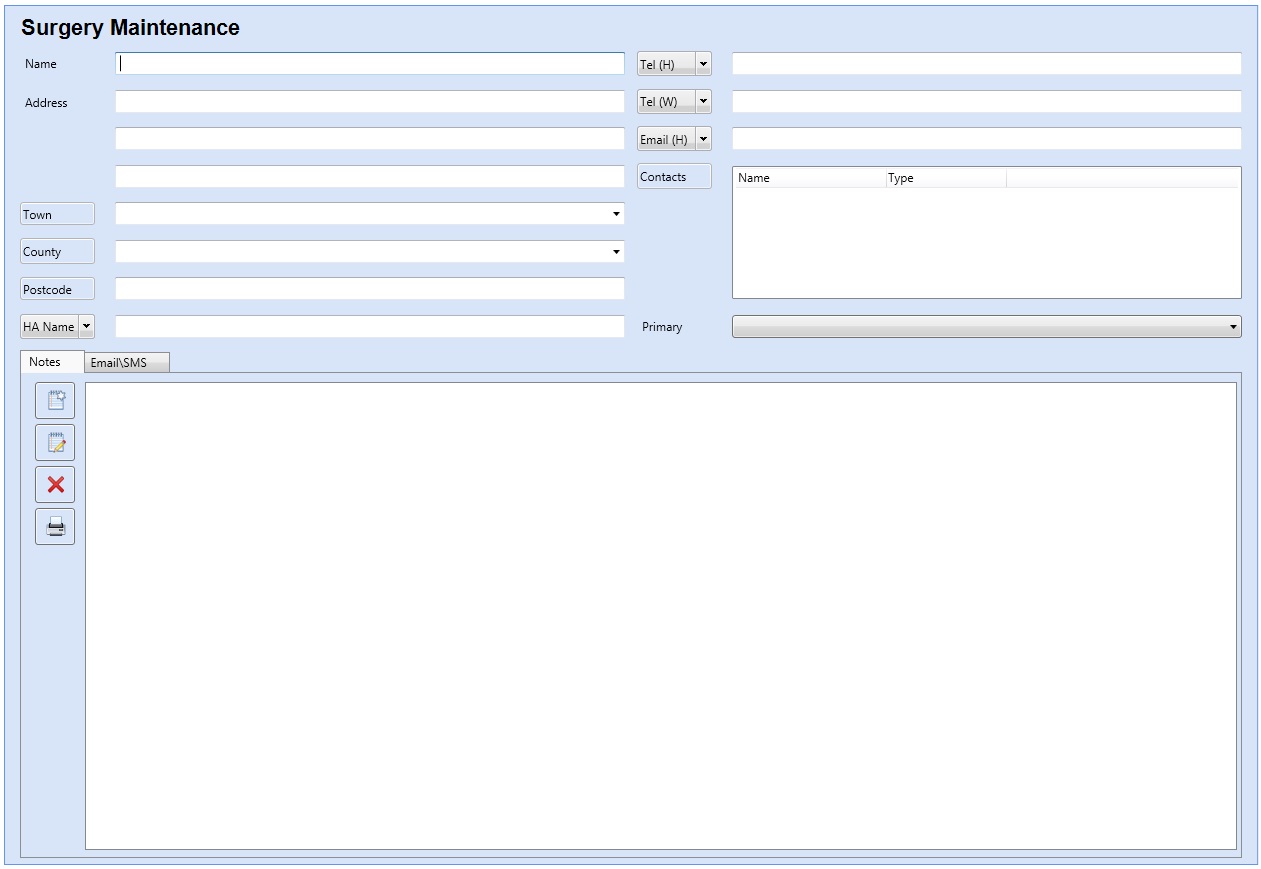
- Enter the details of the Surgery.
- Click Save and then Back to finish.
Entering a GP
To enter a GP follow the below procedure.
- Click on the Surgery button on the main Record screen. This will take you to Surgery Maintenance.
- Find a Surgery you want to add a GP to and click the Contacts button. This will take you to Surgery Contact Maintenance.
- Enter the GP details making sure you tick the correct box on the right hand side.
- Click Save and then Back when you are finished.
Field Validation
With some information that is added into your database, it is important that silly mistakes are not made upon data entry. For example, starting a UK mobile telephone number with something other than '07'
To assist with this, Optisoft.NET has some built in validation checks.
You will notice that the text you start typing will be red until the correct validation requirements are met. Upon meeting these requirements the text will turn black.
To configure Field Validation, on some maintenance screens you will notice the following section.