Difference between revisions of "Reports"
| (7 intermediate revisions by the same user not shown) | |||
| Line 4: | Line 4: | ||
Optisoft.NET has a selection of Reports that gives you detailed information about your data. Each module has its own set of Reports as listed below. | Optisoft.NET has a selection of Reports that gives you detailed information about your data. Each module has its own set of Reports as listed below. | ||
| − | <center>[[image: | + | <center>[[image:ReportsPatientSummary2022.png|border|1020px|Reports Module]]</center> |
=Using the Reports Module= | =Using the Reports Module= | ||
| + | When first open the Reports Module you will be asked to select a report from the module buttons in the toolbar. | ||
| − | =Patient Reports= | + | Each Report is presented in its own Tab control, which will list across the top of the screen, so you can load more than one report at once. |
| − | To view your Patient Reports open the Reports Module, then click on the Patient button in the ribbon. Select the necessary Report | + | |
| + | You can easily Print and Export (to Excel or PDF) any report by using the corresponding buttons in the Ribbon. | ||
| + | |||
| + | =Reports= | ||
| + | ==Patient Reports== | ||
| + | To view your Patient Reports open the Reports Module, then click on the Patient button in the ribbon. Select the necessary Report to generate it. | ||
A list of Patient reports can be found using the link below. | A list of Patient reports can be found using the link below. | ||
| Line 15: | Line 21: | ||
[[Patient Reports|Patient Reports]] | [[Patient Reports|Patient Reports]] | ||
| − | =Recall Reports= | + | ==Recall Reports== |
| − | To view your Recall Reports open the Reports Module, then click on the Recall button in the ribbon. Select the necessary Report | + | To view your Recall Reports open the Reports Module, then click on the Recall button in the ribbon. Select the necessary Report to generate it. |
A list of Recall reports can be found using the link below. | A list of Recall reports can be found using the link below. | ||
| Line 22: | Line 28: | ||
[[Recall Reports|Recall Reports]] | [[Recall Reports|Recall Reports]] | ||
| − | =Appointments Reports= | + | ==Appointments Reports== |
| − | To view your Appointments Reports open the Reports Module, then click on the Appointments button in the ribbon. Select the necessary Report | + | To view your Appointments Reports open the Reports Module, then click on the Appointments button in the ribbon. Select the necessary Report to generate it. |
A list of Appointments reports can be found using the link below. | A list of Appointments reports can be found using the link below. | ||
[[Appointments Reports|Appointments Reports]] | [[Appointments Reports|Appointments Reports]] | ||
| + | |||
| + | ==Cash Reports== | ||
| + | To view your Cash Reports open the Reports Module, then click on the Cash button in the ribbon. Select the necessary Report to generate it. | ||
| + | |||
| + | A list of Cash reports can be found using the link below. | ||
| + | |||
| + | [[Cash Reports|Cash Reports]] | ||
| + | |||
| + | ==Stock Reports== | ||
| + | To view your Stock Reports open the Reports Module, then click on the Stock button in the ribbon. Select the necessary Report to generate it. | ||
| + | |||
| + | A list of Stock reports can be found using the link below. | ||
| + | |||
| + | [[Stock Reports|Stock Reports]] | ||
| + | |||
| + | ==Spectacles Reports== | ||
| + | To view your Spectacles Reports open the Reports Module, then click on the Spectacles button in the ribbon. Select the necessary Report to generate it. | ||
| + | |||
| + | A list of Spectacles reports can be found using the link below. | ||
| + | |||
| + | [[Spectacles Reports|Spectacles Reports]] | ||
| + | |||
| + | ==Clinical Records Reports== | ||
| + | To view your Clinical Records Reports open the Reports Module, then click on the Clinical Records button in the ribbon. Select the necessary Report to generate it. | ||
| + | |||
| + | A list of Clinical Records reports can be found using the link below. | ||
| + | |||
| + | [[Clinical Records Reports|Clinical Records Reports]] | ||
| + | |||
| + | ==Custom Reports== | ||
| + | It is possible for us to create custom reports for specific needs. Please ask the Optisoft Support team, for further information | ||
[[Optisoft.NET Help|Home]] | [[Optisoft.NET Help|Home]] | ||
Latest revision as of 12:08, 31 May 2023
Contents
[hide]Overview
Optisoft.NET has a selection of Reports that gives you detailed information about your data. Each module has its own set of Reports as listed below.
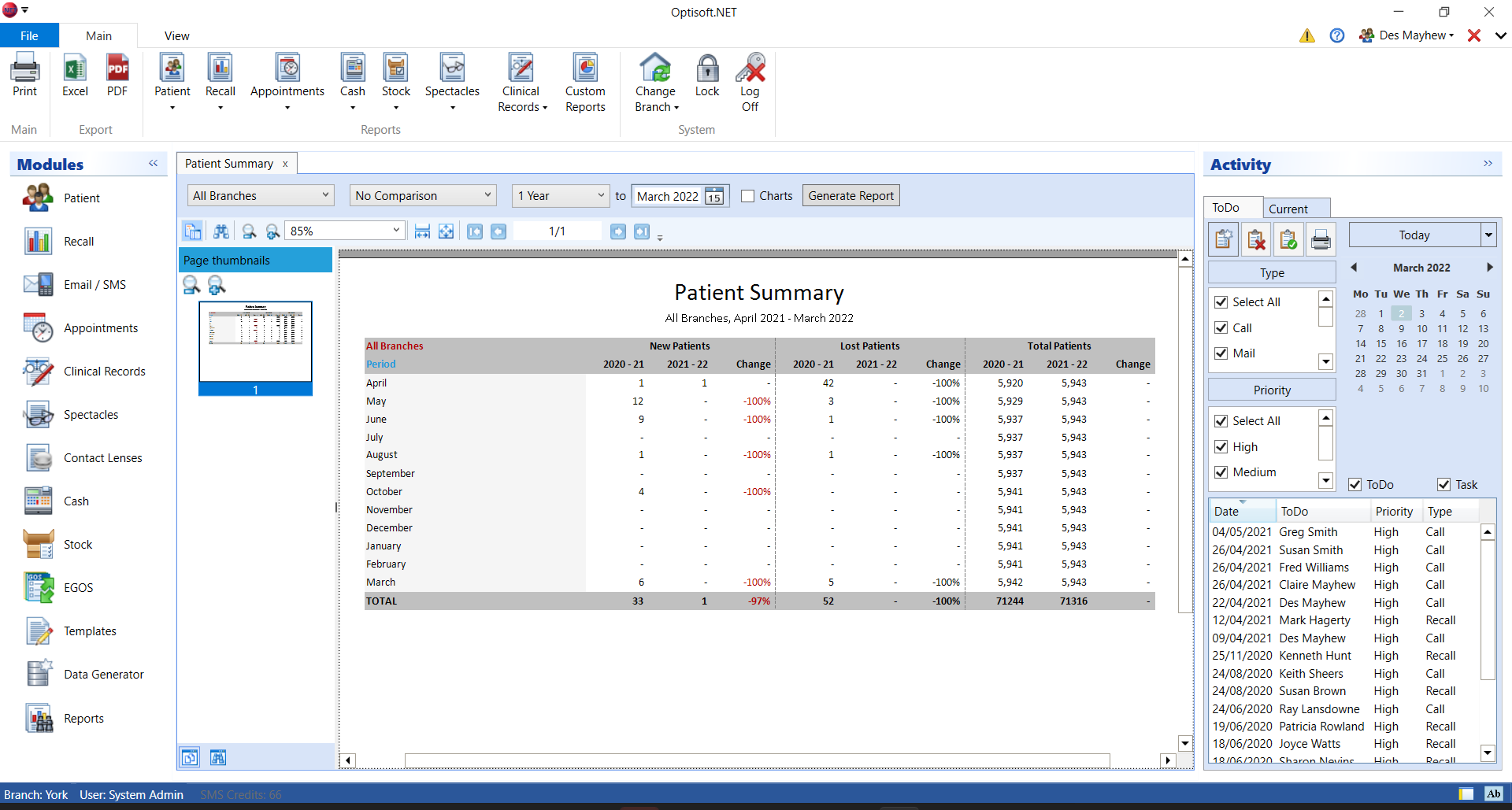
Using the Reports Module
When first open the Reports Module you will be asked to select a report from the module buttons in the toolbar.
Each Report is presented in its own Tab control, which will list across the top of the screen, so you can load more than one report at once.
You can easily Print and Export (to Excel or PDF) any report by using the corresponding buttons in the Ribbon.
Reports
Patient Reports
To view your Patient Reports open the Reports Module, then click on the Patient button in the ribbon. Select the necessary Report to generate it.
A list of Patient reports can be found using the link below.
Recall Reports
To view your Recall Reports open the Reports Module, then click on the Recall button in the ribbon. Select the necessary Report to generate it.
A list of Recall reports can be found using the link below.
Appointments Reports
To view your Appointments Reports open the Reports Module, then click on the Appointments button in the ribbon. Select the necessary Report to generate it.
A list of Appointments reports can be found using the link below.
Cash Reports
To view your Cash Reports open the Reports Module, then click on the Cash button in the ribbon. Select the necessary Report to generate it.
A list of Cash reports can be found using the link below.
Stock Reports
To view your Stock Reports open the Reports Module, then click on the Stock button in the ribbon. Select the necessary Report to generate it.
A list of Stock reports can be found using the link below.
Spectacles Reports
To view your Spectacles Reports open the Reports Module, then click on the Spectacles button in the ribbon. Select the necessary Report to generate it.
A list of Spectacles reports can be found using the link below.
Clinical Records Reports
To view your Clinical Records Reports open the Reports Module, then click on the Clinical Records button in the ribbon. Select the necessary Report to generate it.
A list of Clinical Records reports can be found using the link below.
Custom Reports
It is possible for us to create custom reports for specific needs. Please ask the Optisoft Support team, for further information