Difference between revisions of "Reports"
| Line 7: | Line 7: | ||
=Using the Reports Module= | =Using the Reports Module= | ||
| + | When first open the Reports Module you will automatically be presented with the Patient Summary Report. | ||
| + | |||
| + | Additional Reports can be loaded from the Ribbon and are grouped together per module. | ||
| + | |||
| + | Each Report is presented in its own Tab control, which will list across the top of the screen, so you can load more than one report at once. | ||
| + | |||
| + | You can easily Print and Export (to Excel or PDF) any report by using the corresponding buttons in the Ribbon. | ||
=Reports= | =Reports= | ||
Revision as of 11:51, 15 November 2017
Contents
[hide]Overview
Optisoft.NET has a selection of Reports that gives you detailed information about your data. Each module has its own set of Reports as listed below.
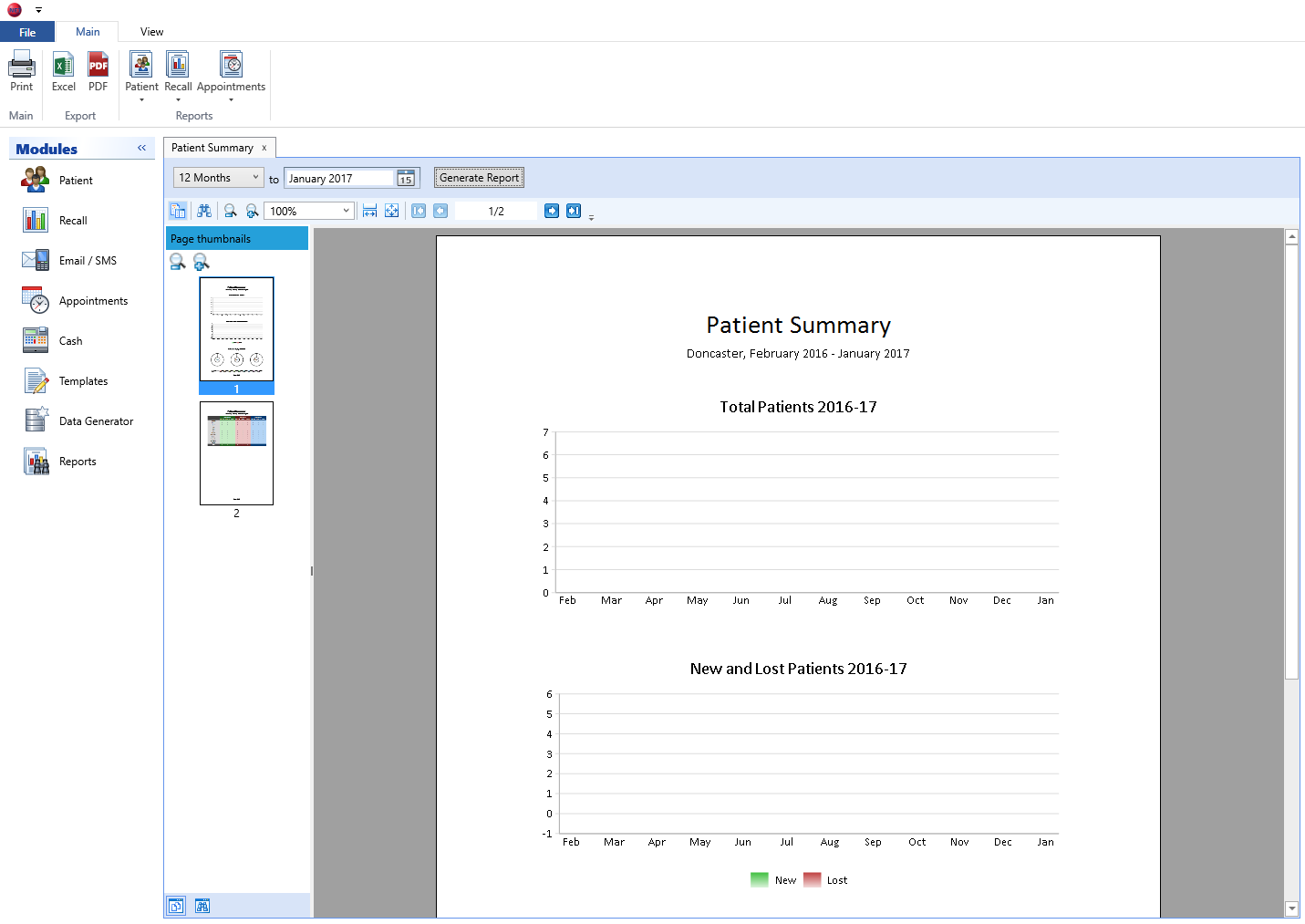
Using the Reports Module
When first open the Reports Module you will automatically be presented with the Patient Summary Report.
Additional Reports can be loaded from the Ribbon and are grouped together per module.
Each Report is presented in its own Tab control, which will list across the top of the screen, so you can load more than one report at once.
You can easily Print and Export (to Excel or PDF) any report by using the corresponding buttons in the Ribbon.
Reports
Patient Reports
To view your Patient Reports open the Reports Module, then click on the Patient button in the ribbon. Select the necessary Report and to generate it.
A list of Patient reports can be found using the link below.
Recall Reports
To view your Recall Reports open the Reports Module, then click on the Recall button in the ribbon. Select the necessary Report and to generate it.
A list of Recall reports can be found using the link below.
Appointments Reports
To view your Appointments Reports open the Reports Module, then click on the Appointments button in the ribbon. Select the necessary Report and to generate it.
A list of Appointments reports can be found using the link below.