Difference between revisions of "Adding a Patient Record"
From Optisoft
| (15 intermediate revisions by the same user not shown) | |||
| Line 1: | Line 1: | ||
| − | + | In order to Add a Patient Record, follow the below instruction. | |
| + | <Center>[[image:NewAddingPatients.jpg|border|900px|A Patient Record]]</Center> | ||
| − | + | *Start by entering the patient’s '''Surname''', '''Forenames''' and '''Title'''. The '''Initial''' and '''Salutation''' boxes will auto-complete based on the details previously entered. If you have the AutoCaps feature enabled, you will notice that every word will have its first letter capitalised for you. This is for ease of use. You may also notice that you can use the TAB key on the keyboard to move through the form in a logical manner. | |
| − | * | + | *Enter the address details for the patient. If you have the postcode facility then you can enter the patients '''Postcode''' either in the postcode field, or the first line of the address and then press TAB, to automatically fill in the address details. The Postcode field also has a format check to ensure the validity of the information you are entering. You should notice that the text will stay red until you have entered an acceptable format of data. |
| − | + | *When you enter the patient’s '''Date of Birth''' you will see that Optisoft.NET automatically calculates the patient’s current '''Age'''. | |
| − | + | ||
| − | *When you enter the patient’s '''Date of Birth''' you will see that Optisoft | + | |
*Select the appropriate Gender and Payment option. Optisoft.NET may have already selected an option for you, based on information that has been previously entered. | *Select the appropriate Gender and Payment option. Optisoft.NET may have already selected an option for you, based on information that has been previously entered. | ||
| − | *The ''' | + | *The '''Optometrist''', '''Surgery''' and '''General Practitioner''' fields can only be filled in if you have previously entered Contact and Group Contact details into the system. |
| − | *The '''NHS | + | *The '''NHS''' & '''NI''' number fields are not required but, obviously, provide useful information. |
| − | *Enter the patient’s contact details into the appropriate fields. The | + | *Enter the patient’s contact details into the appropriate fields. The Mobile number and Email Addresses, which can be used for notification purposes, also have a format check similar to the Postcode field. |
| − | *You can | + | *You can add a patient’s photo to their record, either by using a webcam or by importing an image from a file. To do this click on the '''Photo''' button. |
| − | *You can | + | *You can assign pre-set '''[[Adding Lifestyle Codes|Analysis Codes]]''' to a patient’s record by clicking the Analysis button. These can be patient history information, i.e. Glaucoma, Diabetic etc, marketing information, i.e. spending habits, hobbies, profession, or any other information that may be of use. |
| − | * | + | *A unique Reference number will be automatically generated for you upon saving the patient record. This should be made up of your Branch Short Name and a six digit number. |
[[Patients|Back]] | [[Patients|Back]] | ||
| − | [[ | + | [[Optisoft.NET Help|Home]] |
Latest revision as of 14:40, 10 March 2022
In order to Add a Patient Record, follow the below instruction.
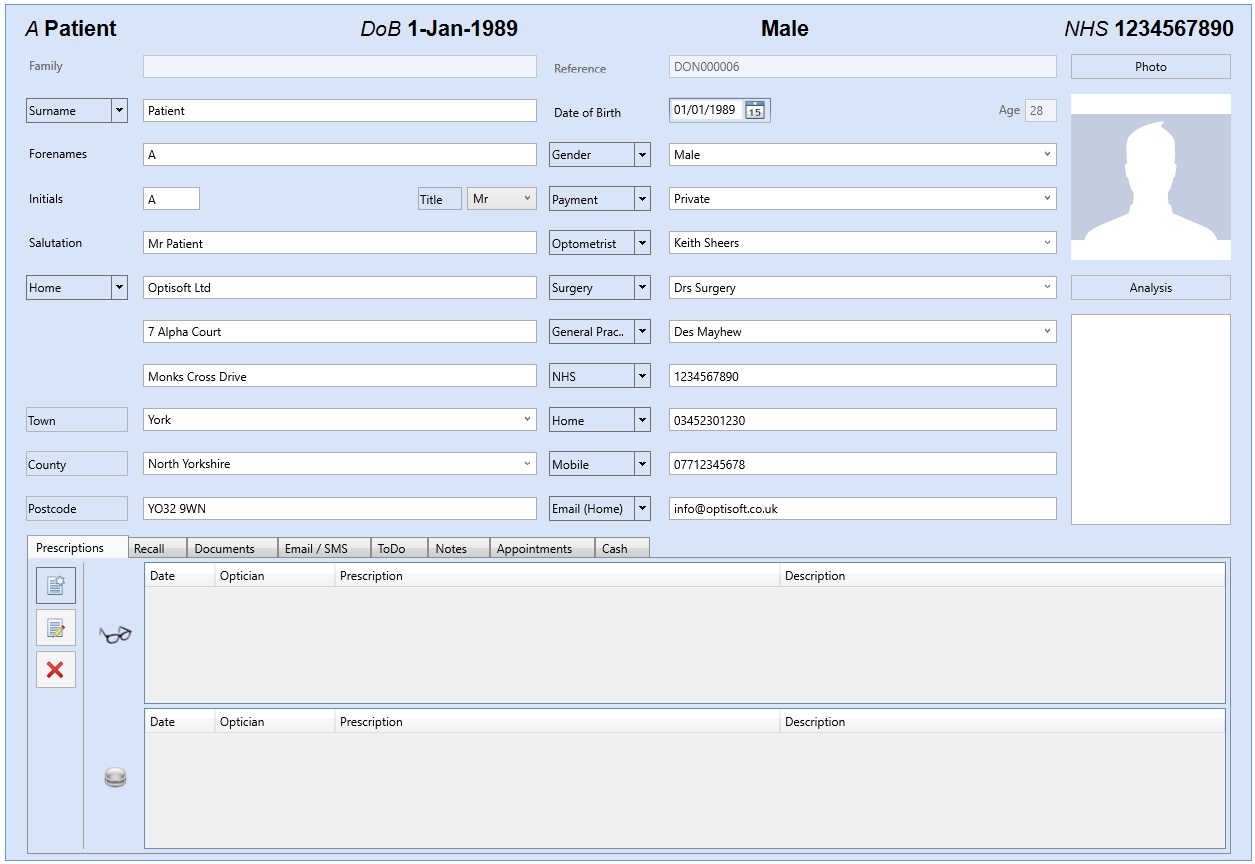
- Start by entering the patient’s Surname, Forenames and Title. The Initial and Salutation boxes will auto-complete based on the details previously entered. If you have the AutoCaps feature enabled, you will notice that every word will have its first letter capitalised for you. This is for ease of use. You may also notice that you can use the TAB key on the keyboard to move through the form in a logical manner.
- Enter the address details for the patient. If you have the postcode facility then you can enter the patients Postcode either in the postcode field, or the first line of the address and then press TAB, to automatically fill in the address details. The Postcode field also has a format check to ensure the validity of the information you are entering. You should notice that the text will stay red until you have entered an acceptable format of data.
- When you enter the patient’s Date of Birth you will see that Optisoft.NET automatically calculates the patient’s current Age.
- Select the appropriate Gender and Payment option. Optisoft.NET may have already selected an option for you, based on information that has been previously entered.
- The Optometrist, Surgery and General Practitioner fields can only be filled in if you have previously entered Contact and Group Contact details into the system.
- The NHS & NI number fields are not required but, obviously, provide useful information.
- Enter the patient’s contact details into the appropriate fields. The Mobile number and Email Addresses, which can be used for notification purposes, also have a format check similar to the Postcode field.
- You can add a patient’s photo to their record, either by using a webcam or by importing an image from a file. To do this click on the Photo button.
- You can assign pre-set Analysis Codes to a patient’s record by clicking the Analysis button. These can be patient history information, i.e. Glaucoma, Diabetic etc, marketing information, i.e. spending habits, hobbies, profession, or any other information that may be of use.
- A unique Reference number will be automatically generated for you upon saving the patient record. This should be made up of your Branch Short Name and a six digit number.