Difference between revisions of "Creating an Email Template"
From Optisoft
| Line 19: | Line 19: | ||
| − | [[ | + | [[Templates|Back]] |
[[Optisoft.NET Help|Home]] | [[Optisoft.NET Help|Home]] | ||
Revision as of 15:30, 14 November 2017
Once you have selected your Merge Fields in the Template Maintenance screen, click Template Editor and you will be taken to the Email Template Editor.
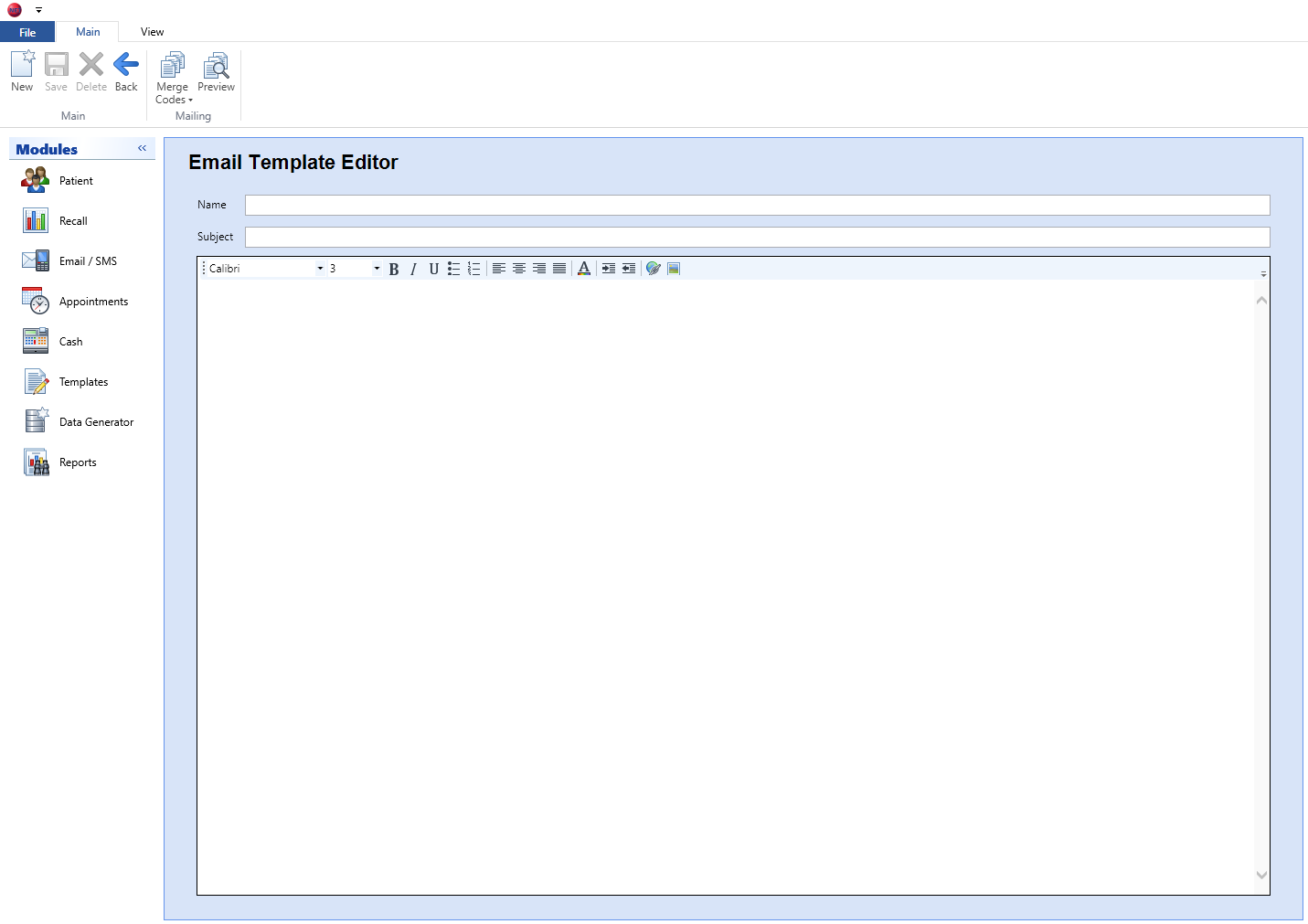
Creating a Template
In order to create an Email Template follow the below procedure:
- Give your Template a Name.
- Give your Template a Subject.
- You can now design your Template as necessary.
- Click Save and Back, or use the Auto Save feature.
Editor Options
The Email Editor has some useful features as described below:
- Editor
- Toolbar - Editing tools such as Font, Font Size, Alignment and Insert Picture can all be found within the Toolbar.
- Main Tab
- Merge Codes - Drop down button that lists all the Merge Fields selected in the Template Maintenance screen. The user should position the caret in the Template first before selecting a Merge Code.
- Preview - Will merge any Merge Codes currently in the Template so the user can see an example of what their Template will look like when printed out.