Difference between revisions of "Saving Documents"
From Optisoft
(→Importing Documents) |
|||
| Line 12: | Line 12: | ||
==Importing Documents== | ==Importing Documents== | ||
In order to Import a Document to a Record, follow the below instruction. | In order to Import a Document to a Record, follow the below instruction. | ||
| − | |||
*You will first need to find a patient record. | *You will first need to find a patient record. | ||
*Select Add a New Document from the Document tab located at the bottom of the Record screen. | *Select Add a New Document from the Document tab located at the bottom of the Record screen. | ||
Revision as of 12:11, 17 November 2014
This page is currently under construction
Scanning Documents
In order to Scan a Document to a Record, follow the below instruction.
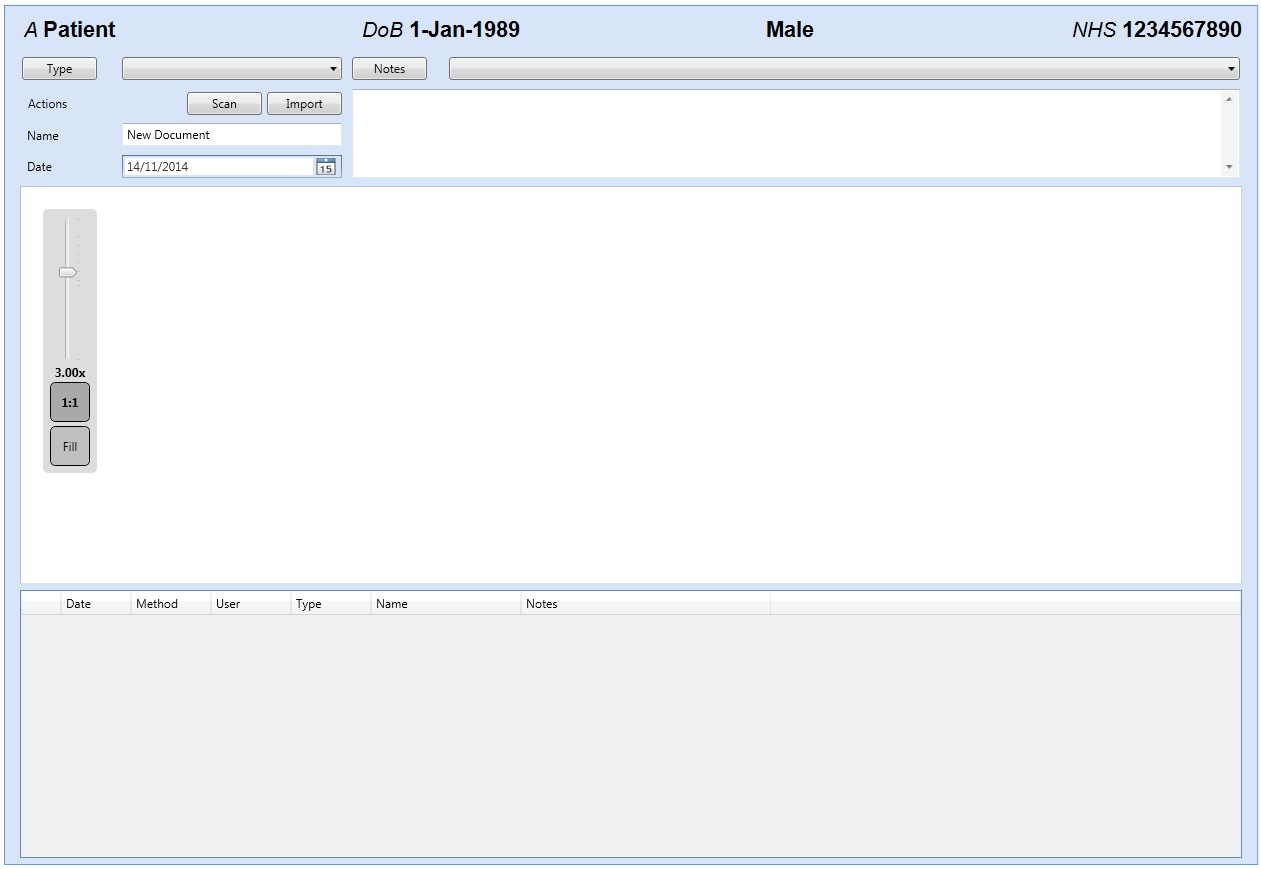
- You will first need to find a patient record.
- Select Add a New Document from the Document tab located at the bottom of the Record screen.
- You will now be able to select the Type and the Name of the Document and if necessary change the Date.
- Click on Scan.
Importing Documents
In order to Import a Document to a Record, follow the below instruction.
- You will first need to find a patient record.
- Select Add a New Document from the Document tab located at the bottom of the Record screen.
- You will now be able to select the Type and the Name of the Document and if necessary change the Date.
- Click on Import.
- Navigate to the location of the Saved Document you with to Import, select and then click Open.
- You will now see a preview of the document you have just selected.
- You can now choose to make Notes against the Document, by either free typing, or selecting from the predefined drop down list.
- Click on Save and then Back when you have finished.