Maintaining the Stock Module
From Optisoft
Contents
Suppliers
In order to add a Supplier into the software, you need to get to Supplier Maintenance.
To get to Supplier Maintenance while in the Stock module, you can either click on the Supplier button on screen, or, go to the Maintenance tab in the ribbon and click the Supplier button.
To add a new Supplier do the following:
- Enter a Supplier Name.
- Enter the Address details.
- Enter the Contact details.
- Enter the estimated delivery time. This is the usual amount of time this Supplier takes to deliver orders.
- Make sure the Active tick box is ticked.
- Double click on each Product Type that your Supplier provides, to add that Type to the Selected list.
- Click Save or use the Auto Save feature.
Adding a Product
Product Types
To create a Product Type in the Stock Module, you need to do the following.
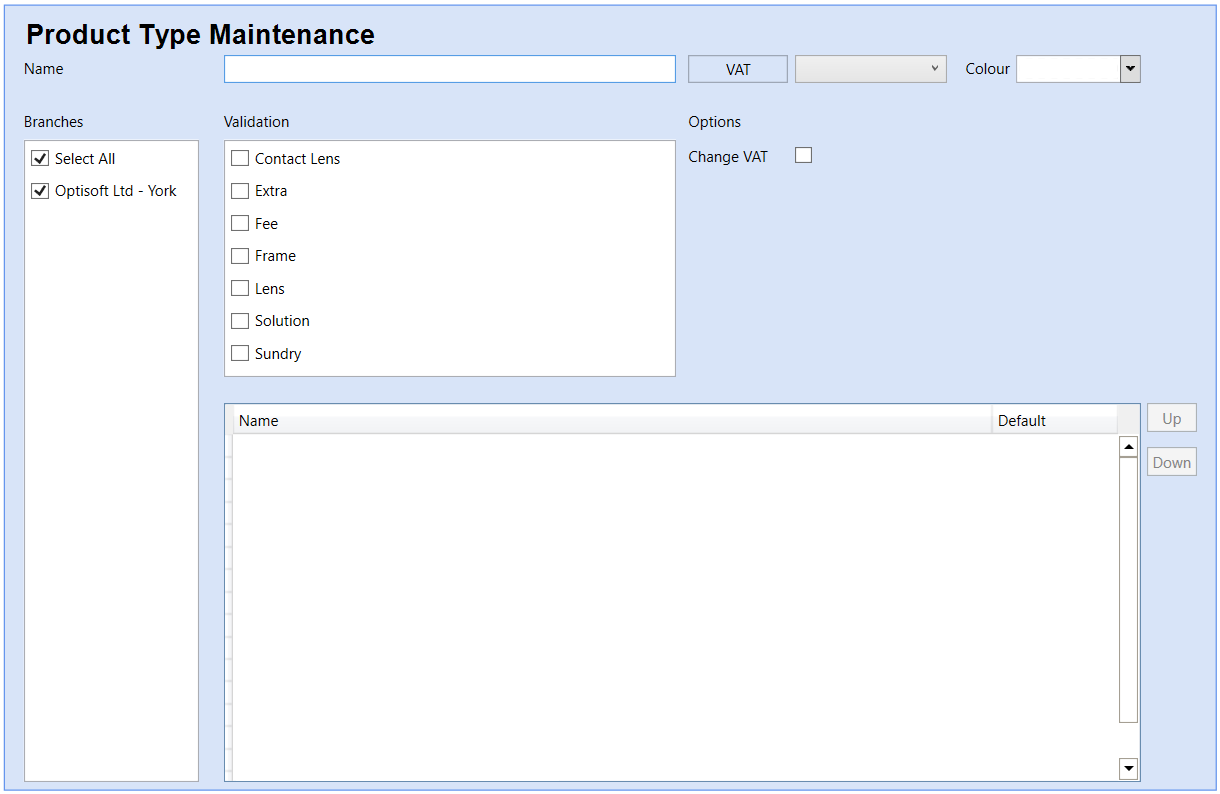
- Click the Maintenance tab in the toolbar.
- Click Type in the Product group.
- Enter a Product Type Name.
- Select a VAT type.
- Choose a colour.
- Select a validation option.
- Click Save or use the Auto Save feature.
Product Categories
To create a Product Category in the Stock Module, you need to do the following.
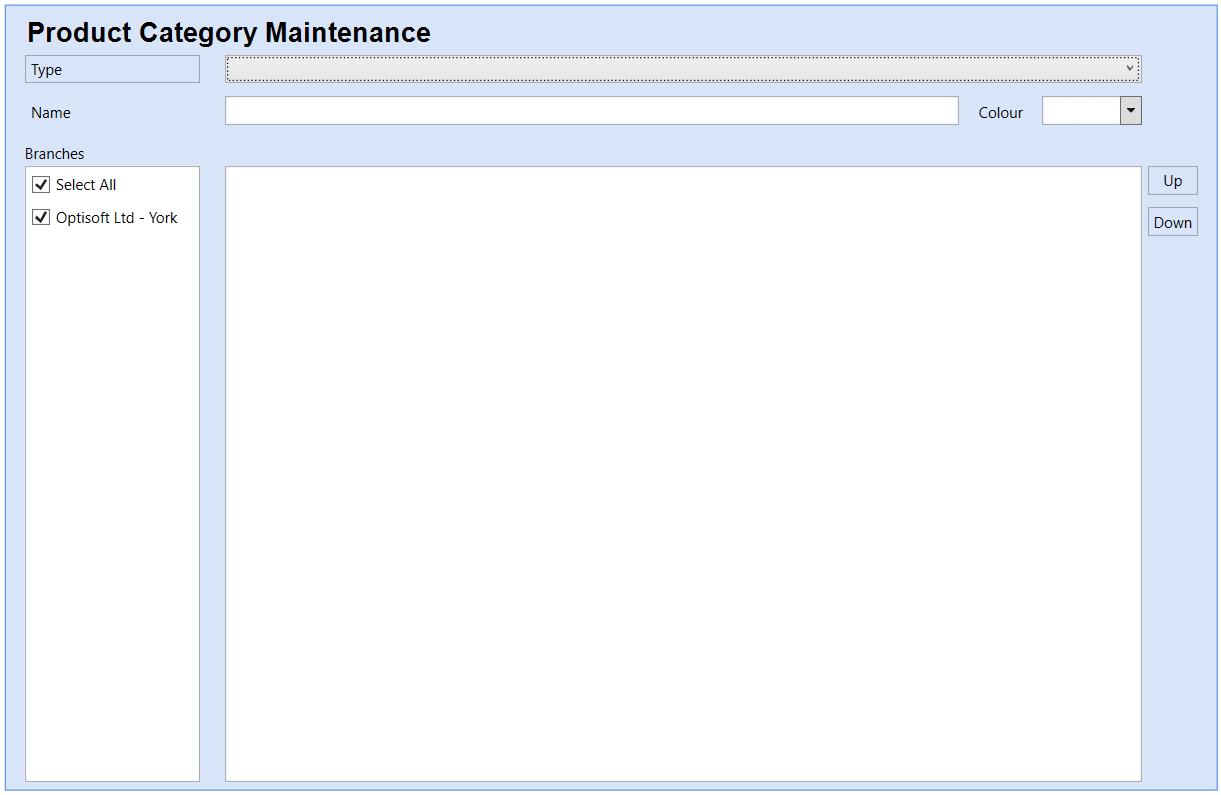
- Click the Maintenance tab in the toolbar.
- Click Category in the Product group.
- Choose a Product Type for your Category
- Enter a Product Category Name.
- Choose a colour.
- Click Save or use the Auto Save feature.
Discounts
To create a Discount that you can apply to Product Wholesale prices, you need to do the following:
- Click on the Maintenance tab.
- Click on the Discount button in the Product group.
- Give your Discount a Name.
- Select from the Supplier, Type and Category filters to display the correct Products in the Product list.
- Move the relevant Products into the Selected list by either double clicking on them, or by using the arrow buttons.
- Use the calculator controls to enter your discount formula.
- Click Save or use the Auto Save feature.